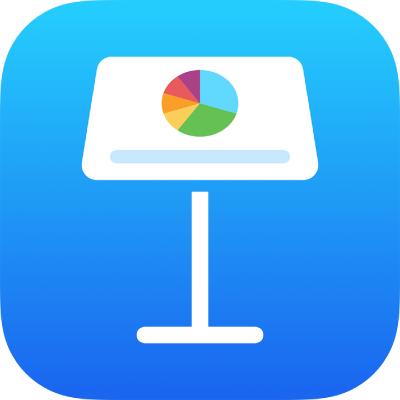
Tilføj et billede i Keynote på iPhone
Du kan føje fotos, grafik og SVG-billeder til ethvert lysbillede og erstatte medieeksempler med dine egne billeder. Du kan tilføje billeder fra fotoalbum på din enhed, indsætte dem fra iCloud eller tage et foto med din enhed og føje det direkte til lysbilledet.
Tip: Hvis du har en iPhone med A17 Pro eller nyere, kan du bruge Image Playground med Apple Intelligence til at skabe sjove, originale billeder ud fra en beskrivelse og foreslåede ideer. Du kan også nemt justere formatet og foretage ændringer, der passer til teksten på et lysbillede. Vælg teksten eller billedet, du vil arbejde med, og tryk på Føj til playground. Du kan læse mere om Apple Intelligence i Brugerhåndbog til iPhone.
Tilføj et billede
Gå til appen Keynote
 på din iPhone.
på din iPhone.Åbn præsentationen, tryk på
 på værktøjslinjen, og tryk derefter på
på værktøjslinjen, og tryk derefter på  .
.Tryk på Foto eller Video.
Tryk på “Indsæt fra”, hvis du vil indsætte et SVG-billede eller et arkiv fra iCloud eller en anden tjeneste.
Naviger til billedet, og tryk på det.
Træk en blå prik for at ændre billedets størrelse, og tryk derefter på OK.
Opret et medieeksempel
Du kan tilføje et medieeksempel (som du kan føje et billede, en video eller et lydarkiv til) i en præsentation. Når du bruger et medieeksempel, kan du nemt erstatte medier, uden at det har indflydelse på andre elementer på lysbilledet.
Gå til appen Keynote
 på din iPhone.
på din iPhone.Åbn præsentationen, føj et billede til lysbilledet, og formater det, så det ser ud, som du ønsker.
Du kan tilføje en maske, tilføje en ramme, rotere billedet, ændre billedets størrelse m.m.
Tryk på billedet for at vælge det, tryk på
 , tryk på Billede, og tryk derefter på Indstil som eksempel.
, tryk på Billede, og tryk derefter på Indstil som eksempel.
Erstat et medieeksempel med et billede
Gå til appen Keynote
 på din iPhone.
på din iPhone.Åbn præsentationen med et medieeksempel.
Tryk på
 i nederste højre hjørne på et medieeksempel, og tryk derefter på Vælg foto eller video.
i nederste højre hjørne på et medieeksempel, og tryk derefter på Vælg foto eller video.Naviger til billedet.
Tryk på “Indsæt fra” under dine album, hvis du vil bruge et billede fra iCloud eller en anden tjeneste.
Tryk på det foto, du vil tilføje.
Hvis du indsætter et foto fra iCloud eller en anden tjeneste, skal du trykke på mapper for at finde billedet.
Træk en blå prik for at ændre billedets størrelse, og tryk derefter på OK.
Tag et foto i Keynote, og føj det til en præsentation
Du kan tage et foto med kameraet på din enhed og indsætte billedet direkte i din præsentation.
Gå til appen Keynote
 på din iPhone.
på din iPhone.Åbn præsentationen, og gør et af følgende på lysbilledet, hvor du vil tilføje et foto:
Tryk på
 nederst til højre på et medieeksempel, og tryk derefter på Tag foto eller optag video.
nederst til højre på et medieeksempel, og tryk derefter på Tag foto eller optag video.Tryk på
 på værktøjslinjen, tryk på
på værktøjslinjen, tryk på  , og tryk derefter på Kamera.
, og tryk derefter på Kamera.
Tag fotoet ved at trykke på Foto, trykke på
 og derefter gøre et af følgende:
og derefter gøre et af følgende:Indsæt fotoet: Tryk på Brug foto.
Tag fotoet igen: Tryk på Tag igen.
Annuller, og gå tilbage til præsentationen: Tryk på Tag igen, og tryk derefter på Annuller.
Træk en blå prik for at ændre billedets størrelse, og tryk derefter på OK.
Du kan redigere fotoet på samme måde som andre billeder. Fotoet vises i appen Fotos på din enhed.
Tilføj en billedbeskrivelse
Du kan føje en beskrivelse til billeder i din præsentation. Billedbeskrivelser læses af hjælpemiddelteknologi (f.eks. VoiceOver), når nogen bruger teknologien sammen med din præsentation. Billedbeskrivelser er ikke synlige i præsentationen.
Gå til appen Keynote
 på din iPhone.
på din iPhone.Åbn præsentationen, tryk på et billede for at vælge det, tryk på
 , og tryk derefter på Billede.
, og tryk derefter på Billede.Tryk på Beskrivelse, og tryk derefter i tekstfeltet, og skriv din tekst.
Hvis du eksporterer præsentationen som et PDF-dokument, kan billedbeskrivelser stadig læses af hjælpemiddelteknologi. Se Eksporter til PowerPoint-format eller et andet arkivformat
Du kan læse, hvordan du føjer beskrivelser til billederne i et billedgalleri, under Tilføj et billedgalleri. Du kan læse, hvordan du føjer en billedtekst til dit billede, under Føj en billedtekst eller en titel til objekter.
Du kan arbejde med flere billeder på samme tid ved at holde en finger på et billede og derefter trykke på de andre billeder med en anden finger.
Tip: Du kan også skille SVG-billeders figurer ad og derefter redigere dem enkeltvis. Du kan få flere oplysninger under Kombiner eller adskil figurer.