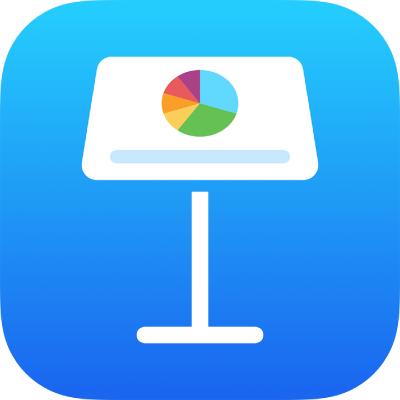
Tilføj og rediger celleindhold i Keynote på iPhone
Du kan bruge tastaturet til at indtaste data (bogstaver, tal eller symboler). Du kan også kopiere indhold fra andre kilder og sætte det ind i celler.
Bemærk: Hvis du ikke kan tilføje indhold i en tabel, skal du sikre dig, at den ikke er låst. Vælg tabellen, tryk på ![]() , tryk på Arranger, og tryk derefter på Lås op (hvis Lås op ikke vises, er tabellen ikke låst).
, tryk på Arranger, og tryk derefter på Lås op (hvis Lås op ikke vises, er tabellen ikke låst).
Tilføj indhold
Gå til appen Keynote
 på din iPhone.
på din iPhone.Åbn præsentationen med en tabel, og gør et af følgende:
Indsæt indhold i en tom celle: Tryk en eller to gange på den, så du ser indsætningsmærket og tastaturet, og begynd derefter at skrive.
Rediger indhold: Tryk en eller to gange på cellen, så indsætningsmærket vises. Du flytter indsætningsmærket ved at trække det til det sted, hvor du vil skrive.
Erstat bestemt tekst: Vælg teksten, og overskriv den.
Du kan også føje et objekt til en celle.
Ombryd tekst, så den tilpasses en celle
Hvis cellen ikke er bred nok til at vise al teksten i cellen, kan du ombryde teksten, så den vises på flere linjer i cellen.
Gå til appen Keynote
 på din iPhone.
på din iPhone.Åbn præsentationen med en tabel, og gør et af følgende:
Ombryd tekst i en enkelt celle: Tryk på cellen, tryk på
 , tryk på Celle, og slå derefter Ombryd tekst i celle til eller fra. (Hvis du ikke kan se Ombryd tekst i celle, skal du skubbe op fra bunden af betjeningsmulighederne).
, tryk på Celle, og slå derefter Ombryd tekst i celle til eller fra. (Hvis du ikke kan se Ombryd tekst i celle, skal du skubbe op fra bunden af betjeningsmulighederne).Ombryd tekst til en række eller kolonne: Vælg rækken eller kolonnen, tryk på
 , tryk på Celle, og slå derefter Ombryd tekst i celle til eller fra.
, tryk på Celle, og slå derefter Ombryd tekst i celle til eller fra.
Slet indhold fra en celle
Gå til appen Keynote
 på din iPhone.
på din iPhone.Åbn præsentationen med en tabel, vælg cellen, tryk på den igen, og tryk derefter på Slet.
Slet indhold fra et udsnit af celler
Gå til appen Keynote
 på din iPhone.
på din iPhone.Åbn præsentationen med en tabel, og vælg de celler, du vil slette.
Tryk på Slet.
Indsæt et linjeskift eller en tabulator i tekst i en tabelcelle
Du kan indsætte et linjeskift, hvis du skal skrive flere afsnit i en tabelcelle. Du kan også indsætte en tabulator.
Gå til appen Keynote
 på din iPhone.
på din iPhone.Åbn præsentationen med en tabel, og tryk derefter to gange på en celle.
Skriv det første afsnit af din tekst, og tryk derefter efter det sidste tegn.
Tryk på indsæt, og tryk derefter på Linjeskift eller Tabulator.
Skriv teksten i det næste afsnit, og indsæt derefter et linjeskift eller en tabulator som beskrevet ovenfor.
Føj et objekt til en celle
Du kan indsætte billeder, figurer, streger, diagrammer og ligninger i tabelceller. Når du indsætter et objekt i en celle, tilføjes det som billedfyld (baggrund) i cellen. Du kan ændre den måde, objektet fylder cellen på, eller tilføje tekst, der skal vises foran objektet.
Bemærk: Hvis du indsætter en figur, der indeholder tekst, indsættes kun teksten i cellen.
Gå til appen Keynote
 på din iPhone.
på din iPhone.Tryk på et objekt i præsentationen for at vælge det, og tryk derefter på Klip eller Kopier (klip fjerner objektet fra dets oprindelige placering).
Tryk på den celle, hvor objektet skal tilføjes (cellen må godt indeholde tekst).
Tryk på cellen igen, og tryk derefter på Sæt ind.
Keynote skalerer som standard objektet, så det kan være i cellen. Du kan ændre objektets størrelse ved at ændre rækkens størrelse.
Slet et objekt fra en celle
Gå til appen Keynote
 på din iPhone.
på din iPhone.Åbn præsentationen med en celle, tryk på tabellen, og tryk på
 .
.Tryk på Celle øverst i betjeningsmulighederne til formatering.
Tryk på Cellefyld (du skal måske skubbe op for at se Cellefyld), tryk på Forindstilling, og tryk derefter på Intet fyld (du skal måske skubbe til venstre for at se Intet fyld).
Kopier eller flyt celler
Når du kopierer en celle, eller flytter en celles data til en ny position i tabellen, kopieres alle cellens egenskaber også, inklusive dens dataformat, fyld, ramme og kommentarer.
Gå til appen Keynote
 på din iPhone.
på din iPhone.Åbn præsentationen med en tabel, og vælg de celler, du vil kopiere eller flytte.
Gør et af følgende:
Indsæt eller overskriv eksisterende indhold: Tryk på cellen, og tryk derefter på Kopier. Vælg den øverste venstre celle i det område, hvor du vil indsætte dataene, tryk på cellen igen, og tryk derefter på Sæt ind.
Hvis dataudsnittet indeholder formler, skal du trykke på Indsæt formler eller Indsæt kun værdier. Dataene overskriver evt. eksisterende data.
Indsæt data uden for en eksisterende tabel for at oprette en ny tabel: Tryk nær kanten af lysbilledet, og tryk derefter på Sæt ind. Der oprettes en ny tabel med de indsatte celler.
Flyt dataene: Når du har valgt cellerne, skal du holde fingeren på det valgte, indtil det ser ud, som om cellerne løftes op fra tabellen, og derefter trække dem til en anden placering i tabellen. Evt. eksisterende data erstattes af de nye data.