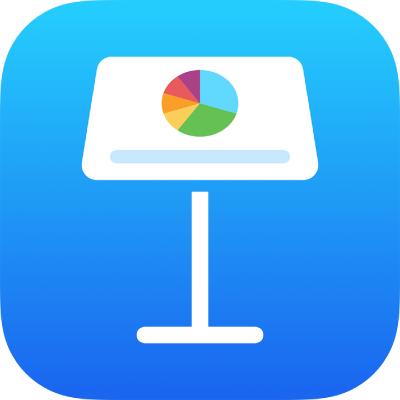
Tilføj 3D-objekter i Keynote på iPhone
3D-objekter er tredimensionelle modeller, der simulerer naturligt lys, skygger og tekstureffekter. Du kan føje 3D-objekter, der er oprettet med 3D-software eller 3D-scanning i arkivformaterne USDA, USDC og USDZ, til din præsentation. Når du har tilføjet et 3D-objekt, kan du ændre størrelsen på det, afspille en integreret animation og rotere det langs x-, y- og z-akserne.

Bemærk: Hvis en præsentation, der indeholder 3D-objekter, eksporteres til et andet arkivformat eller åbnes i Keynote 13.1 eller en tidligere version, Keynote til iCloud eller appen Billedfremviser, vises 3D-objekter som 2D-objekter.
Tilføj eller erstat et 3D-objekt
Gå til appen Keynote
 på din iPhone.
på din iPhone.Åbn præsentationen, tryk på
 på værktøjslinjen, tryk på
på værktøjslinjen, tryk på  , og tryk derefter på ”Indsæt fra”.
, og tryk derefter på ”Indsæt fra”.Naviger til 3D-objektet, tryk på det for at vælge det, og tryk derefter på Åbn.
3D-objektet vises i dokumentet med
 i midten. Hvis 3D-objektet indeholder en integreret animation, vises
i midten. Hvis 3D-objektet indeholder en integreret animation, vises  i objektets nederste højre hjørne.
i objektets nederste højre hjørne.
Tryk på det valgte objekt, tryk på
 , tryk på fanen 3D-objekt, og tryk derefter på Erstat for at erstatte 3D-objektet. Naviger til det ønskede 3D-objekt, og tryk derefter på det.
, tryk på fanen 3D-objekt, og tryk derefter på Erstat for at erstatte 3D-objektet. Naviger til det ønskede 3D-objekt, og tryk derefter på det.
Du kan også kopiere og indsætte 3D-objekter fra en anden Keynote-præsentation eller en anden app. Du kan få flere oplysninger i Kopier tekst og objekter mellem Keynote og andre apps.
Rediger et 3D-objekt
Når du føjer et 3D-objekt til en præsentation, kan du rotere det langs objektets x-, y- og z-akser. Du kan også ændre størrelsen på et 3D-objekt proportionalt, så det bliver større eller mindre, uden at faconen på det ændres. Hvis et 3D-objekt indeholder en integreret animation, kan du afspille og sætte animationen på pause.
Gå til appen Keynote
 på din iPhone.
på din iPhone.Åbn præsentationen med et 3D-objekt, og tryk derefter på objektet for at vælge det.
Du kan rotere et 3D-objekt på følgende måder:
Træk
 i midten af objektet.
i midten af objektet.Tryk på
 , tryk på 3D-objekt, og tryk derefter på knapperne + eller – for at rotere objektet omkring dets x-, y- eller z-akse.
, tryk på 3D-objekt, og tryk derefter på knapperne + eller – for at rotere objektet omkring dets x-, y- eller z-akse.Tryk på
 , tryk på 3D-objekt, og tryk derefter på et af felterne med gradværdi til venstre for knapperne + og –. Du kan rotere objektet omkring den valgte akse ved at trække hjulet eller ved at skrive en værdi, der angiver vinklen, og derefter trykke på OK.
, tryk på 3D-objekt, og tryk derefter på et af felterne med gradværdi til venstre for knapperne + og –. Du kan rotere objektet omkring den valgte akse ved at trække hjulet eller ved at skrive en værdi, der angiver vinklen, og derefter trykke på OK.
Tip: Tryk på
 , tryk på 3D-objekt, og tryk derefter på Nulstil rotation for at indstille alle x-, y- og z-værdierne til 0 grader.
, tryk på 3D-objekt, og tryk derefter på Nulstil rotation for at indstille alle x-, y- og z-værdierne til 0 grader.Du ændrer størrelse på 3D-objektet ved at trække et af vælgehåndtagene omkring 3D-objektet. Eller tryk på
 , tryk på Arranger, tryk på B eller H, og skriv derefter nye værdier til Bredde og Højde.
, tryk på Arranger, tryk på B eller H, og skriv derefter nye værdier til Bredde og Højde.Hvis 3D-objektet indeholder en integreret animation, skal du trykke på
 i objektets nederste højre hjørne for at afspille animationen. Tryk på
i objektets nederste højre hjørne for at afspille animationen. Tryk på  for at stoppe animationen.
for at stoppe animationen.
Du kan også justere et 3D-objekt med et andet objekt på et lysbillede eller vælge placeringen af det med x- og y-koordinaterne. Du kan få flere oplysninger i Anbring og juster objekter.
Vis et 3D-objekt
Når du har føjet et 3D-objekt til et lysbillede, kan du få det vist i 3D på kompatible iPad- og iPhone-modeller.
Gå til appen Keynote
 på din iPhone.
på din iPhone.Åbn præsentationen med et 3D-objekt.
Du kan få vist et 3D-objekt på følgende måder:
I læseoversigt: Tryk på
 i betjeningsmulighederne under 3D-objektet.
i betjeningsmulighederne under 3D-objektet.I redigeringsoversigt: Tryk på 3D-objektet for at vælge det, tryk på
 , tryk på 3D-objektet, og tryk derefter på Vis i 3D.
, tryk på 3D-objektet, og tryk derefter på Vis i 3D.
Tilføj en beskrivelse til et 3D-objekt
Beskrivelser læses af hjælpemiddelteknologi (f.eks. VoiceOver), når nogen bruger teknologien sammen med din præsentation. Beskrivelser er ikke synlige i præsentationen.
Gå til appen Keynote
 på din iPhone.
på din iPhone.Åbn præsentationen med et 3D-objekt.
Tryk på 3D-objektet for at vælge det, tryk på
 , og tryk derefter på 3D-objektet.
, og tryk derefter på 3D-objektet.Tryk på Beskrivelse, tryk på tekstfeltet, og skriv derefter din tekst.
Hvis du eksporterer præsentationen i PDF-format, kan videobeskrivelser stadig læses af hjælpemiddelteknologi. Se Eksporter til PowerPoint-format eller et andet arkivformat
Du kan læse, hvordan du føjer en billedtekst eller en titel til dit 3D-objekt, under Føj en billedtekst eller en titel til objekter.
Du kan bruge en overgang med Magisk flytning til at få et 3D-objekt til at se ud, som om det roterer af sig selv, når du skifter lysbillede. Du kan få flere oplysninger i Tilføj en Magisk flytning-overgang.