
Indstil tabulatorstop i Keynote på Mac
Du kan indstille tabulatorstop for at justere tekst til venstre, til højre eller efter et decimalkomma. Når tabulatorstoppene er placeret, og du trykker på Tabulatortasten (eller Alternativ-Tabulator i en tabelcelle), flytter indsætningsmærket (og evt. tekst efter det) til det næste tabulatorstop.
Når du har indstillet tabulatorstoppene, kan du ændre deres justering og afstand, skifte symbol til brug for decimaltabulatorstop og tilføje en udpunktering (f.eks. prikker) mellem emner, der er adskilt af tabulatorstop.
Bemærk: De tabulatorstop, du indstiller, gælder kun for den tekst, som er valgt, når du indstiller dem. Hvis du vil beholde tabulatorstoppene til anden tekst i præsentationen, skal du opdatere afsnitsformatet, efter du har indstillet tabulatorerne. Derefter vil al den tekst, der bruger afsnitsformatet, bruge de samme tabulatorstop.
Indstil og fjern tabulatorstop
Gå til appen Keynote
 på din Mac.
på din Mac.Åbn præsentationen, og sørg for, at linealen vises øverst på lysbilledet.
Hvis du ikke kan se linealen, skal du klikke på
 på værktøjslinjen og derefter vælge Vis linealer.
på værktøjslinjen og derefter vælge Vis linealer.Vælg den tekst, du vil formatere.
Gør et af følgende:
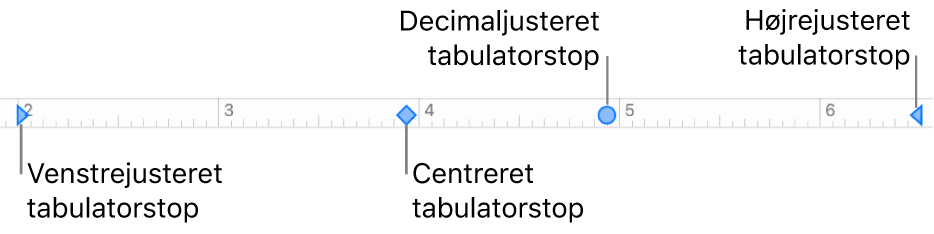
Tilføj et tabulatorstop: Klik på det sted på linealen, hvor du vil indsætte tabulatorstoppet.
Flyt et tabulatorstop: Træk symbolet for tabulatorstoppet langs linealen.
Skift tabulatortype: Ctrl-klik på symbolet for tabulatorstoppet, og vælg den ønskede justering.
Fjern et tabulatorstop: Træk symbolet for tabulatorstoppet ned under linealen, indtil det forsvinder.
Du kan opdatere afsnitsformatet med dine ændringer ved at klikke på knappen Opdater ud for navnet på afsnitsformatet øverst i indholdsoversigten.
Al den tekst, der bruger afsnitsformatet, bruger nu de nye tabulatorstop. Hvis du ikke bruger afsnitsformater, eller du vil beholde ændringen som en tilsidesættelse af et afsnitsformat, skal du ikke klikke på Opdater.
Bemærk: De pile, der peger nedad, er margenindstillinger, ikke tabulatorstop.
Indstil standardafstanden mellem tabulatorer
Hvis du ikke har indstillet dine egne tabulatorstop, bruges standardafstanden, hver gang du trykker på Tabulatortasten. Det er praktisk, når du vil justere tekst nogenlunde eller flytte indsætningsmærket en fast afstand uden at indstille særlige tabulatorstop. Hvis du har indstillet dine egne tabulatorstop, bruges standardafstanden, hvis du tabulerer forbi det sidste.
Gå til appen Keynote
 på din Mac.
på din Mac.Åbn præsentationen, og vælg den tekst, du vil formatere.
Klik på fanen Tekst i indholdsoversigten Format
 , og klik derefter på knappen Layout.
, og klik derefter på knappen Layout.Klik på pilen ud for Tabulatorer.
Du indstiller afstanden ved at klikke på pilene ud for feltet Standardafstand eller skrive din egen værdi.
Du kan opdatere afsnitsformatet med ændringen ved at klikke på knappen Opdater ud for navnet på afsnitsformatet øverst i indholdsoversigten.
Al den tekst, der bruger afsnitsformatet, opdateres med den nye afstand. Hvis du ikke bruger afsnitsformater, eller du vil beholde ændringen som en tilsidesættelse af et afsnitsformat, skal du ikke klikke på Opdater.
Tilføj en udpunktering
Når du har indstillet et tabulatorstop, kan du tilføje en udpunktering mellem emner, der er adskilt af tabulatorstop.
Gå til appen Keynote
 på din Mac.
på din Mac.Åbn præsentationen, og vælg den tekst, du vil formatere.
Klik på fanen Tekst i indholdsoversigten Format
 , og klik derefter på knappen Layout.
, og klik derefter på knappen Layout.Klik på pilen ud for Tabulatorer.
Klik på pilene ud for et tabulatorstop i kolonnen Udpunktering, og vælg derefter et stregformat til udpunkteringen.
Du kan vælge en ubrudt streg, prikker, tankestreger eller pile.
Du kan opdatere afsnitsformatet med ændringen ved at klikke på knappen Opdater ud for navnet på afsnitsformatet øverst i indholdsoversigten.
Al den tekst, der bruger afsnitsformatet, opdateres med udpunkteringen. Hvis du ikke bruger afsnitsformater, eller du vil beholde ændringen som en tilsidesættelse af et afsnitsformat, skal du ikke klikke på Opdater.