
Indstil en fokusfunktion på Mac
Brug Fokus, når du har brug for at koncentrere dig om en opgave og mindske antallet af forstyrrelser. Du kan bruge en fokusfunktion til at gøre alle notifikationer lydløse eller kun tillade bestemte notifikationer, f.eks. fra kolleger på et hasteprojekt. Du kan også dele, at du har gjort notifikationer lydløse, så kontakter ved, at du har travlt.
Hvis du har en Mac med M1 eller nyere, kan du også bruge fokusfunktionen Reducer forstyrrelser, som anvender Apple Intelligence til kun at vise dig de vigtigste notifikationer. Se Opsummer notifikationer og reducer forstyrrelser med Apple Intelligence.
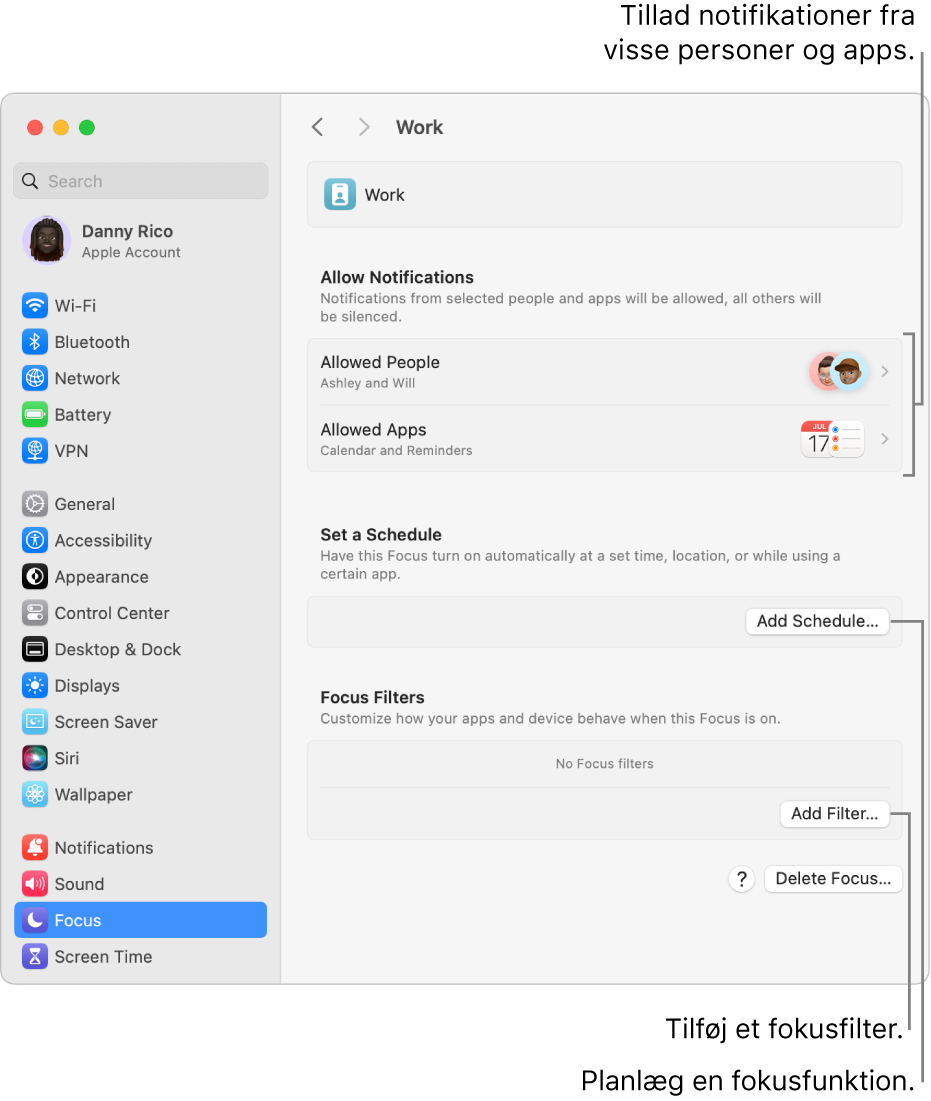
Tip: Har du behov for hurtigt at gøre alle notifikationer lydløse? Slå fokusfunktionen Forstyr ikke til i Kontrolcenter.
Tilføj en fokusfunktion
Vælg Apple

 i indholdsoversigten på din Mac. (Du skal måske rulle nedad).
i indholdsoversigten på din Mac. (Du skal måske rulle nedad).Gør et af følgende:
Tilføj en færdig fokusfunktion: Klik på Tilføj fokusfunktioner, og klik derefter på en fokusfunktion, f.eks. Spil eller Arbejde.
Opret en speciel fokusfunktion: Klik på Tilføj fokusfunktion, og klik derefter på Speciel. Skriv et navn, vælg en farve og et symbol, og klik derefter på OK. Du kan f.eks. oprette en fokusfunktion til lektielæsning. Du kan oprette op til ti.
Slå Intelligente undtagelser og ignoreringer til eller fra.
Når Intelligente undtagelser og ignoreringer er slået til, giver Apple Intelligence vigtige notifikationer tilladelse til at afbryde dig, og ignorerer notifikationer, der er vurderet som ikke vigtige. Notifikationer, du specifikt tillader eller ignorerer, vil altid følge disse indstillinger.
Hvis du har tilføjet fokusfunktionen Reducer forstyrrelser, er Intelligente undtagelser og ignoreringer allerede slået til (og kan ikke slås fra).
Gør et af følgende:
Hvis du holder Fokus ajour på dine Apple-enheder, bliver de ændringer, du foretager på din Mac, afspejlet på dine andre enheder.
Vælg, hvilke notifikationer du vil tillade
Du kan indstille, hvilke notifikationer der vises, når en fokusfunktion er slået til, f.eks. notifikationer fra bestemte personer og apps, tidsfølsomme notifikationer eller notifikationer om telefonopkald, der er modtaget på din Mac.
Bemærk: Nogle apps, f.eks. Kalender, har tidsfølsomme notifikationer. Hvis du vil sikre, at du modtager disse notifikationer, skal du skal du vælge at tillade dem.
Vælg Apple

 i indholdsoversigten på din Mac. (Du skal måske rulle nedad).
i indholdsoversigten på din Mac. (Du skal måske rulle nedad).Klik på en fokusfunktion.
Klik på Tilladte personer, og gør et af følgende (klik på OK, når du er færdig):
Tillad notifikationer fra bestemte personer: Klik på lokalmenuen ved siden af Notifikationer, og vælg Tillad nogle personer. Klik på
 , og vælg en eller flere kontakter. Til fokusfunktionen Spil kan du f.eks. vælge de venner, du normalt spiller spil med flere deltagere med.
, og vælg en eller flere kontakter. Til fokusfunktionen Spil kan du f.eks. vælge de venner, du normalt spiller spil med flere deltagere med.Du fjerner en person fra listen ved at holde markøren over personens navn og derefter klikke på
 .
.Ignorer notifikationer fra bestemte personer: Klik på lokalmenuen ved siden af Notifikationer, og vælg Ignorer nogle personer. Klik på
 , og vælg en eller flere kontakter.
, og vælg en eller flere kontakter.Du fjerner en person fra listen ved at holde markøren over personens navn og derefter klikke på
 .
.Tillad notifikationer om telefonopkald: Klik på lokalmenuen ved siden af “Tillad opkald fra”, og vælg en mulighed. Du kan modtage notifikationer om opkald fra alle, kun tilladte personer, kun personer på din liste med kontakter i Kontakter eller kun personer i Favoritter på iPhone.
Tillad notifikationer om gentagede telefonopkald: Slå “Tillad gentagne opkald” til for at modtage notifikationer om alle, der ringer mindst to gange i løbet af tre minutter.
Klik på Tilladte apps, og gør et af følgende (klik på OK, når du er færdig):
Tillad notifikationer fra bestemte apps: Klik på lokalmenuen Notifikationer, og vælg Tillad nogle apps. Klik på knappen Tilføj, vælg en eller flere apps, og klik derefter på Tilføj. Til fokusfunktionen Arbejde vil du måske kun tillade notifikationer fra de apps, du har brug for til dit arbejde.
Du fjerner en app fra listen ved at holde markøren over appen og derefter klikke på
 .
.Ignorer notifikationer fra bestemte apps: Klik på lokalmenuen Notifikationer, og vælg Ignorer nogle apps. Klik på knappen Tilføj, vælg en eller flere apps, og klik derefter på Tilføj.
Du fjerner en app fra listen ved at holde markøren over appen og derefter klikke på
 .
.Tillad notifikationer om begivenheder eller opgaver, som du straks skal reagere på: Slå Tidsfølsomme notifikationer til. (Sørg for også at vælge indstillingen, der gør det muligt for apps at sende disse notifikationer, i Notifikationer).
Fokusfunktionen Spil er indstillet til automatisk at blive slået til, når en controller sluttes til din Mac. His du vil modtage notifikationer, når fokusfunktionen Spil er slået til, skal du sørge for at anføre personer eller apps.
Indstil en fokusfunktion til at blive slået til eller fra automatisk
Du kan indstille en fokusfunktion, så den automatisk slås til eller fra på bestemte tidspunkter, når du ankommer til eller forlader lokaliteter, eller når du åbner og lukker visse apps.
Vælg Apple

 i indholdsoversigten på din Mac. (Du skal måske rulle nedad).
i indholdsoversigten på din Mac. (Du skal måske rulle nedad).Klik på en fokusfunktion.
Gå til Indstil en tidsplan, klik på Tilføj tidsplan, og gør derefter et af følgende:
Indstil en tidsbaseret tidsplan: Klik på Tid, indtast start- og sluttid, vælg ugedagene, hvor tidsplanen skal bruges, og klik på OK.
Hvis du vil ændre en tidsbaseret tidsplan, skal du klikke på den, redigere indstillingerne og klikke på OK.
Hvis du vil holde op med at bruge en tidsbaseret tidsplan midlertidigt, skal du klikke på den, slå Tidsplan fra øverst i vinduet og klikke på OK.
Indstil en lokalitetsbaseret tidsplan: Klik på Lokalitet, skriv et stednavn i søgefeltet, vælg en lokalitet, og klik på OK.
Hvis du indstiller en fokusfunktion baseret på din lokalitet, slås den til, når du ankommer til lokaliteten, og slås fra, når du forlader den.
Hvis du vil holde op med at bruge en lokalitetsbaseret tidsplan midlertidigt, skal du klikke på den, slå Automatisering fra øverst i vinduet og klikke på OK.
Lokalitetstjenester skal være slået til i indstillingerne til Anonymitet, før du kan bruge en lokalitet.
Indstil en appbaseret tidsplan: Klik på App, skriv et appnavn i søgefeltet, vælg en app, og klik på OK.
Hvis du indstiller en fokusfunktion baseret på en app, slås den til, når du åbner appen, og slås fra, når du lukker den eller skifter til en anden app.
Hvis du vil holde op med at bruge en appbaseret tidsplan midlertidigt, skal du klikke på den, slå Automatisering fra øverst i vinduet og klikke på OK.
Tilpas appvirkemåde
Tilføj et fokusfilter for at tilpasse, hvordan Kalender, Mail, Beskeder eller Safari fungerer, når en fokusfunktion er slået til. Du kan f.eks. vælge, at et sæt fanegrupper vises i Safari, når fokusfunktionen Arbejde er slået til, eller skjule din arbejdskalender, når du bruger fokusfunktionen Personlig.
Vælg Apple

 i indholdsoversigten på din Mac. (Du skal måske rulle nedad).
i indholdsoversigten på din Mac. (Du skal måske rulle nedad).Klik på en fokusfunktion.
Gå til Fokusfiltre, klik på Tilføj filter, og gør derefter et af følgende:
Indstil et fokusfilter til Kalender: Klik på Kalender, vælg kalenderne, du vil se, når denne fokusfunktion er slået til, og klik på Tilføj.
Indstil et fokusfilter til Mail: Klik på Mail, vælg de e-mailkonti, du vil se, når denne fokusfunktion er slået til, og klik på Tilføj.
Indstil et fokusfilter til Beskeder: Klik på Beskeder, slå Filtrer efter liste med personer til, og klik på Tilføj.
Indstil et fokusfilter til Safari: Klik på Safari, klik på Vælg ud for Fanegruppe, vælg fanegruppen, du vil se, når denne fokusfunktion er slået til, slå “Åbn eksterne links i din Fokus-fanegruppe” til eller fra, og klik på Tilføj.
Når du har indstillet et fokusfiler, kan du ændre det eller holde op med at bruge det midlertidigt. Vælg Apple 
![]() i indholdsoversigten, klik på en fokusfunktion, og klik derefter på fokusfilteret, du vil ændre. Brug knappen øverst i vinduet til at slå fokusfilteret til eller fra eller ændre indstillingerne. Klik på OK, når du er færdig.
i indholdsoversigten, klik på en fokusfunktion, og klik derefter på fokusfilteret, du vil ændre. Brug knappen øverst i vinduet til at slå fokusfilteret til eller fra eller ændre indstillingerne. Klik på OK, når du er færdig.
Hvis du vil fjerne et fokusfilter, skal du vælge Apple 
![]() i indholdsoversigten, klikke på en fokusfunktion, klikke på fokusfilteret, du vil fjerne, og derefter klikke på Slet appfilter nederst i vinduet.
i indholdsoversigten, klikke på en fokusfunktion, klikke på fokusfilteret, du vil fjerne, og derefter klikke på Slet appfilter nederst i vinduet.