
Flyt og organiser appvinduer på Mac
Når du åbner en app eller Finder på din Mac, åbnes et vindue på skrivebordet. Kun en app er aktiv ad gangen. Navnet på appen (med fed skrift) og appmenuerne vises på menulinjen.

I nogle apps, f.eks. Safari og Mail, kan du åbne flere vinduer eller forskellige typer vinduer på samme tid. Du kan administrere åbne appvinduer i macOS på flere måder og lukke et af appens vinduer eller dem alle.
Flyt, juster og kombiner appvinduer
Gør et af følgende på din Mac:
Flyt et vindue manuelt: Tryk på vinduets titellinje uden at give slip, og træk vinduet til det sted, du vil flytte det til. Nogle vinduer kan ikke flyttes.
Flyt et vindue til den ene side af skærmen: Hold Alternativtasten nede, mens du flytter markøren over den grønne knap
 i øverste venstre hjørne af vinduet, og vælg derefter Flyt vindue til venstre side af skærmen eller Flyt vindue til højre side af skærmen på den menu, der vises. Vinduet fylder den pågældende halvdel af skærmen. Menulinjen og Dock er stadig synlige.
i øverste venstre hjørne af vinduet, og vælg derefter Flyt vindue til venstre side af skærmen eller Flyt vindue til højre side af skærmen på den menu, der vises. Vinduet fylder den pågældende halvdel af skærmen. Menulinjen og Dock er stadig synlige.Du skifter tilbage til vinduets tidligere placering og størrelse ved at holde Alternativtasten nede, flytte markøren over den grønne knap og derefter vælge Tilbage.
Juster vinduer: Træk et vindue hen til et andet vindue. Når vinduet nærmer sig det andet vindue, justeres vinduerne uden at overlappe. Du kan placere flere vinduer tæt ved siden af hinanden.
For at gøre vinduer, der er placeret lige op ad hinanden, lige store, skal du trække i en kant for at tilpasse størrelsen. Når kanten er tæt ved kanten på det tilstødende vindue, justeres den med kanten på det tilstødende vindue.
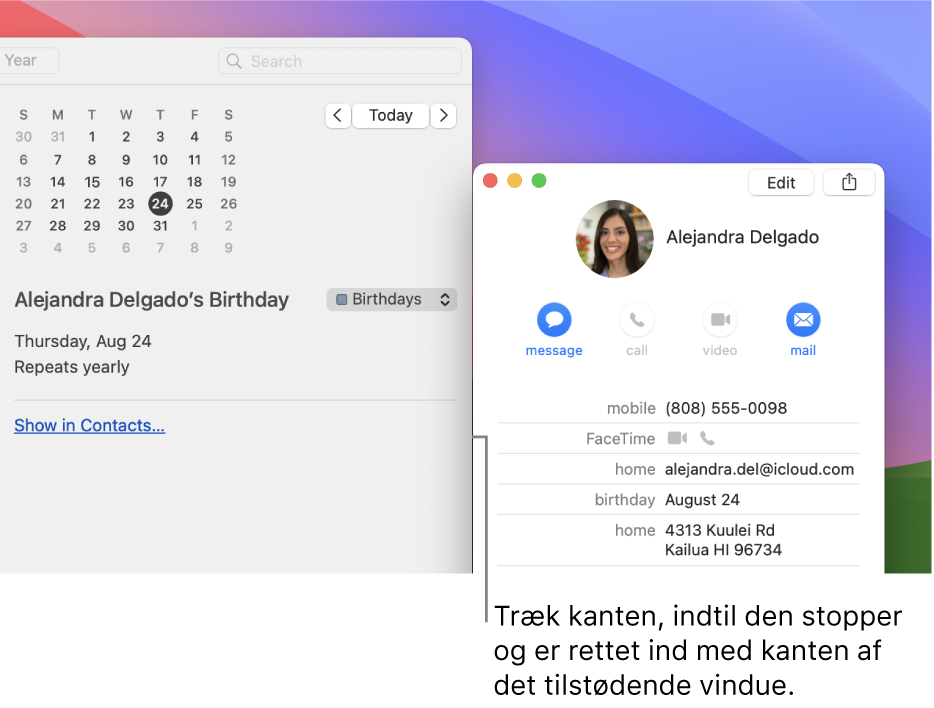
Kombiner en apps vinduer i samme vindue med faner: I appen: Vælg Vindue > Kombiner alle vinduer. Hvis en app har flere typer vinduer (f.eks. Mail med vinduet Beskedfremviser og vinduet Ny besked), kombineres kun den aktive type.
Du kan gøre en fane til et separat vindue igen ved at vælge fanen og derefter vælge Vindue > Flyt fane til nyt vindue. Du kan også gøre det ved at trække fanen ud af vinduet. Se Brug faner i vinduer.
Maksimer eller minimer appvinduer
Gør et af følgende i et vindue på din Mac:
Maksimer et vindue: Tryk på, og hold Alternativtasten nede, og klik på den grønne knap
 i øverste venstre hjørne af et appvindue. Du får vinduets forrige størrelse tilbage ved at Alternativ-klikke på knappen igen.
i øverste venstre hjørne af et appvindue. Du får vinduets forrige størrelse tilbage ved at Alternativ-klikke på knappen igen.Du kan også dobbeltklikke på titellinjen til en app for at maksimere vinduet (det kræver, at du har valgt Zoom for muligheden i indstillingerne til Skrivebord & Dock).
Minimer et vindue: Klik på den gule minimeringsknap
 i det øverste venstre hjørne i vinduet, eller tryk på Kommando-M.
i det øverste venstre hjørne i vinduet, eller tryk på Kommando-M. I indstillingerne til Skrivebord & Dock kan du med en indstilling vælge, at et vindue skal minimeres, når du dobbeltklikker på dets titellinje.
Du kan manuelt ændre størrelsen på de fleste vinduer. Træk vinduets kant (øverst, nederst eller i siden), eller dobbeltklik på en kant for at udvide den side af vinduet.
Skift hurtigt mellem appvinduer
Gør et af følgende på din Mac:
Skift til den forrige app: Tryk på Kommando-Tab.
Rul gennem alle åbne apps: Tryk på, og hold Kommandotasten nede, tryk på Tabulatortasten, og tryk derefter på venstrepil eller højrepil, til den ønskede app vises. Slip Kommandotasten.
Hvis du ombestemmer dig, mens du ruller gennem appsene, og du alligevel ikke vil skifte app, skal du trykke på esc-tasten (Escape) eller punktum og derefter slippe Kommandotasten.
Luk et eller alle åbne vinduer til en app
Gør et af følgende på din Mac:
Luk et enkelt vindue: Klik på den røde lukkeknap
 i det øverste venstre hjørne af vinduet, eller tryk på Kommando-W.
i det øverste venstre hjørne af vinduet, eller tryk på Kommando-W.Luk alle åbne vinduer til en app: Tryk på Alternativ-Kommando-W.
Appen sluttes ikke, når du lukker et af eller alle appens vinduer. Appen er stadig åben (vises med en lille prik under symbolet for appen i Dock). Du slutter appen ved at trykke på Kommando-Q. Se Slut apps.
Du kan skjule den aktive app ved at trykke på Kommando-H.
Brug Mission Control til hurtigt at anbringe åbne vinduer og områder i et enkelt lag, så du hurtigt kan finde det ønskede emne.