
Indstil funktioner i iCloud på Mac
Med iCloud kan du holde dine data sikre, opdaterede og tilgængelige på alle dine enheder. iCloud gør det også nemt at dele billeder, arkiver, noter og meget mere med venner og familie. Se Hvad er iCloud?
Når du er logget ind på din Apple-konto, kan du vælge, hvilke iCloud-funktioner du vil bruge.
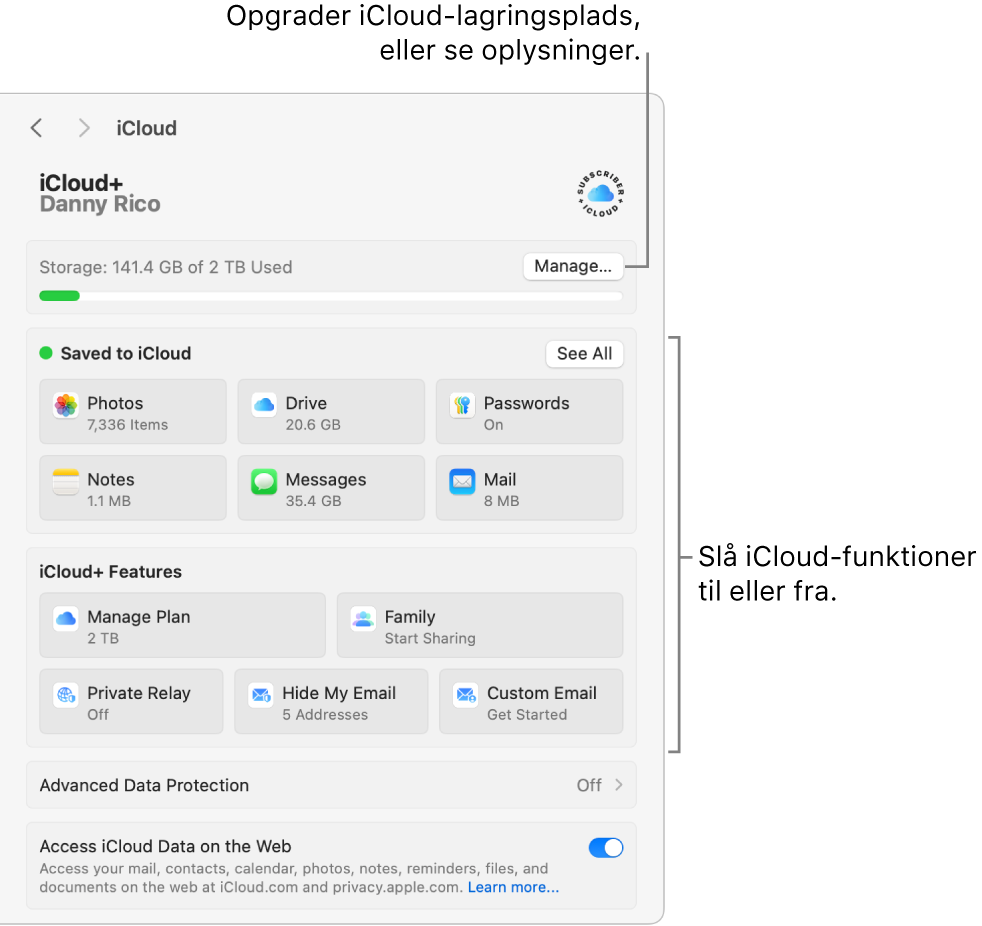
Du kan se, hvordan du indstiller iCloud-funktioner på iPhone, iPad, Apple Watch, Apple TV eller en Windows-computer, under Indstil iCloud på alle dine enheder i Brugerhåndbog til iCloud.
Slå funktioner i iCloud til eller fra
Vælg Apple

Hvis du ikke kan se dit navn, skal du klikke på “Log ind”, skrive e-mailadressen eller telefonnummeret til din Apple-konto og derefter skrive din adgangskode.
Klik på iCloud.
Gør et af følgende (klik på Se alle, hvis en funktion ikke vises på listen):
Klik på en iCloud-funktion (f.eks. iCloud Drive eller Mail), og slå “Synkroniser denne Mac til eller fra”.
Klik på Slå til eller Slå fra, hvis “Synkroniser denne Mac” ikke vises.
Slå en iCloud-funktion (f.eks. Kalendere eller Påmindelser) til eller fra.
Nogle funktioner har ekstra indstillinger, som du kan ændre, når funktionen er slået til. Klik på funktionens navn, og juster derefter indstillingerne.
Opgrader til iCloud+
Opgrader til iCloud+ for at få mere lagringsplads og ekstra funktioner som Privat datatrafik med iCloud, en tjeneste, der beskytter din anonymitet på internettet, Skjul min e-mailadresse, som er en nem metode til at oprette en tilfældig e-mailadresse, hver gang du har brug for det, og udvidet understøttelse af optagelse af Sikker HomeKit-video, så du kan indstille flere sikkerhedskameraer i hjemmet. Se Hvad er iCloud+?
Bemærk: iCloud+ er måske ikke tilgængelig i alle lande eller områder. Se webstedet om tilgængelige macOS-funktioner.
Vælg Apple

Hvis du ikke kan se dit navn, skal du klikke på “Log ind”, skrive e-mailadressen eller telefonnummeret til din Apple-konto og derefter skrive din adgangskode.
Klik på iCloud, og klik derefter på Administrer.
Klik på Skift aftale om lagringsplads, og gør derefter et af følgende:
Opgrader: Vælg den mængde lagringsplads, du ønsker, klik på Opgrader til iCloud+ eller Næste, og følg instruktionerne på skærmen.
Nedgrader: Klik på Nedgraderingsmuligheder, og følg instruktionerne på skærmen.
Nedgraderingen træder i kraft, når det aktuelle månedlige eller årlige abonnement slutter. Hvis du nedgraderer til 5 GB lagringsplads, mister du adgang til funktionerne i iCloud+. Hvis din iCloud-lagringsplads overstiger kapaciteten i din nye aftale om lagringsplads, synkroniserer eller opdaterer iCloud ikke dine oplysninger, før du øger lagringskapaciteten eller sletter nogle oplysninger for at frigøre plads.
Slå iCloud-fotos til
Vælg Apple

Hvis du ikke kan se dit navn, skal du klikke på “Log ind”, skrive e-mailadressen eller telefonnummeret til din Apple-konto og derefter skrive din adgangskode.
Klik på iCloud, klik på Fotos, og slå derefter “Synkroniser denne Mac” til.
Du finder flere oplysninger om indstilling af iCloud i Fotos i Brug iCloud-fotos.
Når du har slået iCloud-fotos til, kan du bruge Delt iCloud-fotobibliotek til at samarbejde med op til fem familiemedlemmer eller venner i en delt samling af fotos eller videoer.
Slå iCloud-nøglering til
Hvis din Apple-konto er konfigureret til tofaktorgodkendelse, og din Mac kræver en loginadgangskode, er du færdig med at konfigurere iCloud-nøglering, når du slår Adgangskoder og nøglering til i indstillingerne til iCloud. Ellers bliver du bedt om at opgradere til at bruge tofaktorgodkendelse, når du slår Adgangskoder og nøglering til. Følg instruktionerne på skærmen for at indstille tofaktorgodkendelse, og sørg for, at din Mac er indstillet til at kræve en adgangskode.
Du kan få flere oplysninger i Indstil iCloud-nøglering til at autoudfylde oplysninger.
Slå Find min Mac til
Når du slår Find min Mac til, skal du give den tilladelse til at bruge lokaliteten af din Mac. Se Indstil Find.
Bemærk: Funktionerne i iCloud kan variere efter område. Se webstedet om tilgængelige macOS-funktioner.
Du indstiller iCloud på iPhone, iPad, Apple TV eller en Windows-computer som beskrevet i Indstil iCloud på alle dine enheder i Brugerhåndbog til iCloud.