Siri på din Mac
Brug Siri på din Mac Pro til at udføre hverdagsopgaver og finde oplysninger. Du kan f.eks. planlægge møder, ændre indstillinger, få svar, foretage opkald og tilføje emner i kalenderen. Hvis du slår muligheden “Lyt efter” til i Siri-indstillingerne, kan du aktivere Siri med stemmen, når du siger “Hej Siri” eller “Siri” og sige din anmodning med det samme.
I denne vejledning kan du finde eksempler på, hvordan du kan bruge Siri – de ser ud på denne måde:
Siri: Sig til Siri:
“Hvordan kommer jeg hjem herfra?”
“Hvor højt er Mount Whitney?”
“Opret en ny indkøbsliste.”
“Vis mine påmindelser”.
“Hvad er klokken i Aarhus?”
Bemærk: Din Mac skal have forbindelse til internettet, når du vil bruge Siri. Siri findes måske ikke på alle sprog og i alle områder, og funktionerne kan variere efter område.
Vigtigt: Mac Pro har ikke en indbygget mikrofon, så du skal tilslutte en ekstern mikrofon (sælges separat), hvis du vil bruge Siri med din stemme. Når du har tilsluttet mikrofonen, skal du vælge den i indstillingerne til Lyd (åbn Systemindstillinger, klik på Lyd, klik på Lyd ind, og vælg derefter mikrofonen).
Slå Siri til. Åbn Systemindstillinger, klik på Apple Intelligence & Siri i indholdsoversigten, slå Siri til, og klik på Slå til. Hvis du har slået Siri til under indstillingen, og du har et Magic Keyboard med Touch ID, kan du også trykke på og holde tasten Diktering/Siri (F5) 
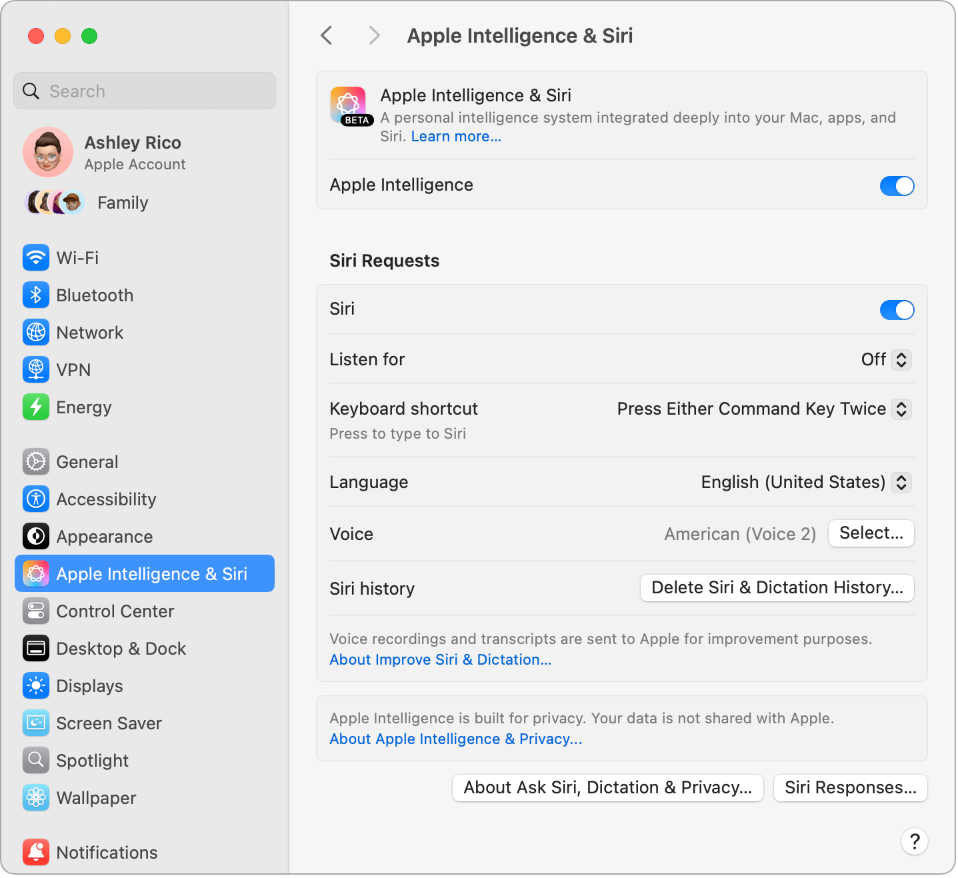
Aktiver Siri. Der er flere måder at aktivere Siri på. Klik på 
![]() på menulinjen. Du kan også trykke på og holde tasten Diktering/Siri (F5) nede på et Magic Keyboard eller bruge tastaturgenvejen, der er valgt i indstillingerne til Siri.
på menulinjen. Du kan også trykke på og holde tasten Diktering/Siri (F5) nede på et Magic Keyboard eller bruge tastaturgenvejen, der er valgt i indstillingerne til Siri.
Tip: Hvis du vil have flere oplysninger om, hvordan du kan bruge Siri, kan du altid sige ”Hvad kan du gøre?” eller se mere på webstedet om Apple Siri.
Skriv til Siri. Skriv dine anmodninger til Siri i stedet for at sige dem. Klik på Tilgængelighed i Systemindstillinger, klik derefter på Siri, og slå “Skriv til Siri” til. Hvis Apple Intelligence er slået til, kan du automatisk skrive Siri-anmodninger, du skal bare klikke på ![]() .
.
Vis undertekster. Vis, hvad Siri siger, på skærmen. Åbn Systemindstillinger, klik på Apple Intelligence & Siri, klik på Siri-svar, og slå “Vis altid Siri-undertekster” til. Du kan også slå funktionen “Vis altid tale” til for at få Siri til at transskribere dine anmodninger. Hvis Apple Intelligence er slået til, skal du klikke på Siri-svar og slå “Vis altid anmodninger” til for at se, hvad Siri siger, på skærmen.
Skift stemme. Åbn Systemindstillinger, klik på Apple Intelligence & Siri, og vælg en mulighed på menuen Stemme.
Læs mere. Se Brug Siri på Mac og Kom i gang med Apple Intelligence.