Kontinuitetskamera på din Mac
Kontinuitetskamera på din Mac giver dig mulighed for at bruge din iPhone som et ekstra kamera til din Mac.
Bemærk: Brug af Kontinuitetskamera som et webcam kræver en iPhone XR eller en nyere model. Brug af Kontinuitetskamera til deling af fotos kræver en iPhone eller iPod touch med iOS 12 (eller en nyere version) eller en iPad med iPadOS 13.1 (eller en nyere version). Sørg for, at din Mac Studio og iOS- eller iPadOS-enheden er logget ind med det samme Apple-id, og at Wi-Fi og Bluetooth er slået til på dem.
Arbejd trådløst. Når du har indstillet Kontinuitetskamera, skifter din Mac automatisk til at bruge iPhone som et kamera, når den er inden for rækkevidde. Hvis du foretrækker det, kan du også bruge en forbindelse via kabel. Se Vælg et eksternt kamera i Brugerhåndbog til macOS.
Brug mikrofonen på din iPhone. Du kan også bruge din iPhone som en mikrofon til din Mac. Brug menuen Video i FaceTime til at vælge din iPhone under et opkald, eller brug appindstillingerne til at skifte over til mikrofonen på din iPhone under videoopkald.
Brug videoeffekter. Når du bruger kameraet på din iPhone til at foretage videoopkald, har du adgang til videoeffekter som I fokus, Portræt, Studielys og Visning af skrivebord. I fokus justerer kameraet, så du bliver i midten af billedet, selvom du bevæger dig rundt, Studielys dæmper baggrundsbelysningen og oplyser dit ansigt, og Portræt slører baggrunden og holder dig i fokus. Når du bruger din iPhone som webkamera til din Mac Studio, kan du med Visning af skrivebord ikke bare vise dit ansigt, men også det, der er foran dig. Hvis du vil bruge videoeffekter, skal du klikke på Kontrolcenter ![]() på menulinjen og derefter vælge den effekt, du vil bruge. I fokus og Visning af skrivebord kræver iPhone 11 eller en nyere model, og Studielys kræver iPhone 12 eller en nyere model.
på menulinjen og derefter vælge den effekt, du vil bruge. I fokus og Visning af skrivebord kræver iPhone 11 eller en nyere model, og Studielys kræver iPhone 12 eller en nyere model.
Indsæt et billede eller en scanning. Brug kameraet på din iPhone, iPad eller iPod touch til at scanne dokumenter eller tage et billede af noget i nærheden. Billedet vises straks på din Mac. I en app som Mail, Noter eller Beskeder skal du vælge det sted, hvor billedet skal anbringes, vælge Arkiv (eller Indsæt) > Importer fra iPhone eller iPad, vælge “Tag foto” eller “Scan dokumenter” og derefter tage fotoet eller scanne billedet på din iOS- eller iPadOS-enhed. Du skal måske vælge din iOS- eller iPadOS-enhed, før du tager fotoet. Tryk på Brug foto eller Behold scanning. Tryk på Tag igen, hvis du vil tage fotoet om.
I en app som Pages skal du vælge det sted, hvor billedet skal anbringes, og derefter ctrl-klikke, vælge “Importer billede” og derefter tage fotoet. Du skal måske vælge din enhed, før du tager fotoet.
Bemærk: Du scanner indhold på din iOS- eller iPadOS-enhed ved at trække rammen, indtil den omslutter det, du vil have vist, trykker på Behold scanning og trykker derefter på Gem. Tryk på Tag igen for at scanne indholdet igen.
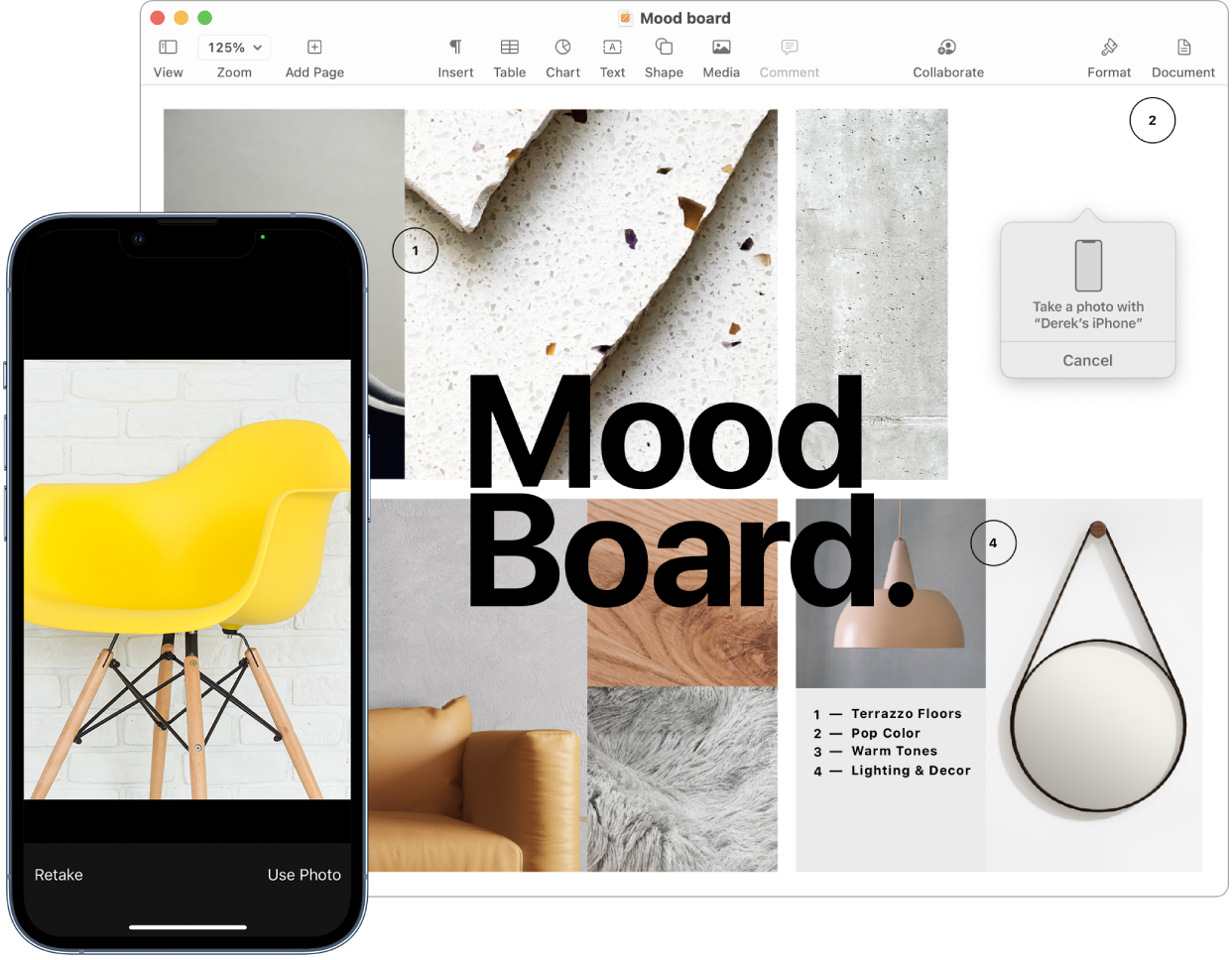
Fotoet eller scanningen vises på det ønskede sted i dokumentet.
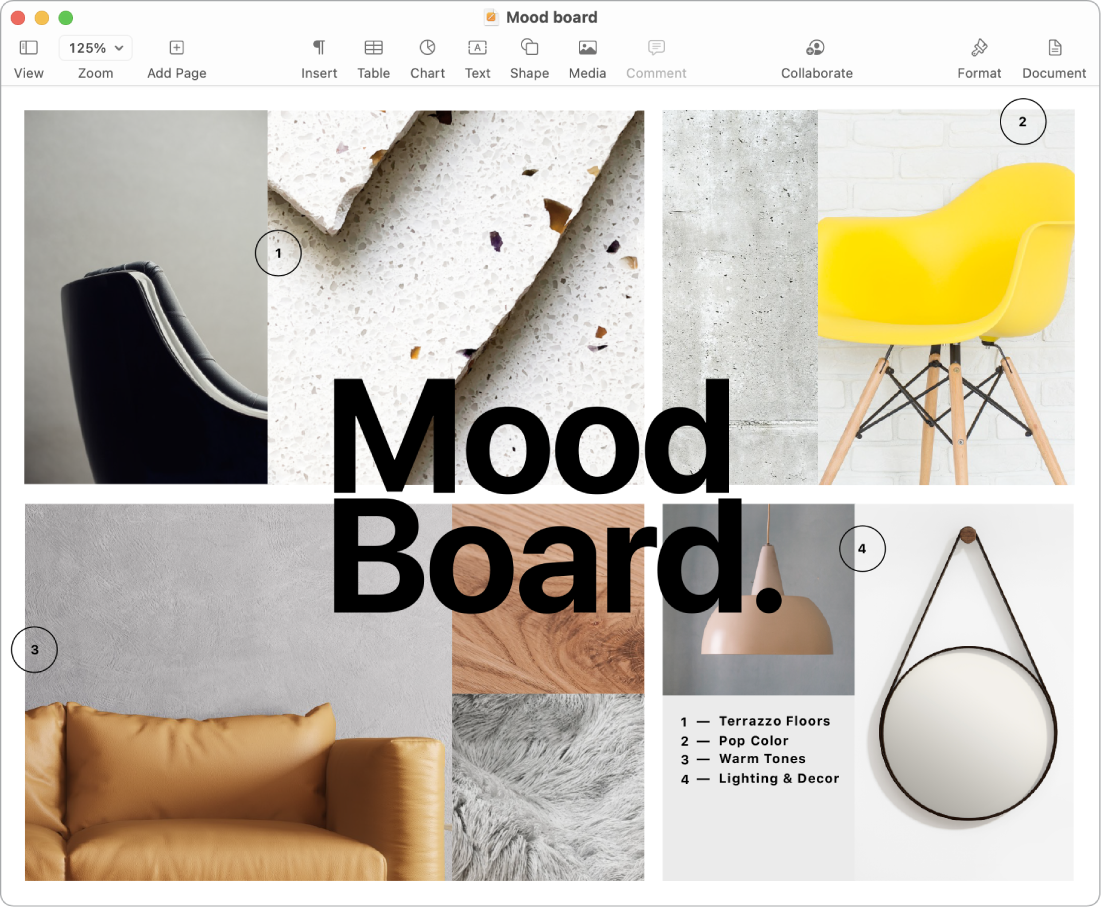
Læs mere. Se Brug din iPhone som et webcam og Indsæt fotos og scanninger med Kontinuitetskamera på Mac i Brugerhåndbog til macOS.