Tilslut en skærm til Mac Studio
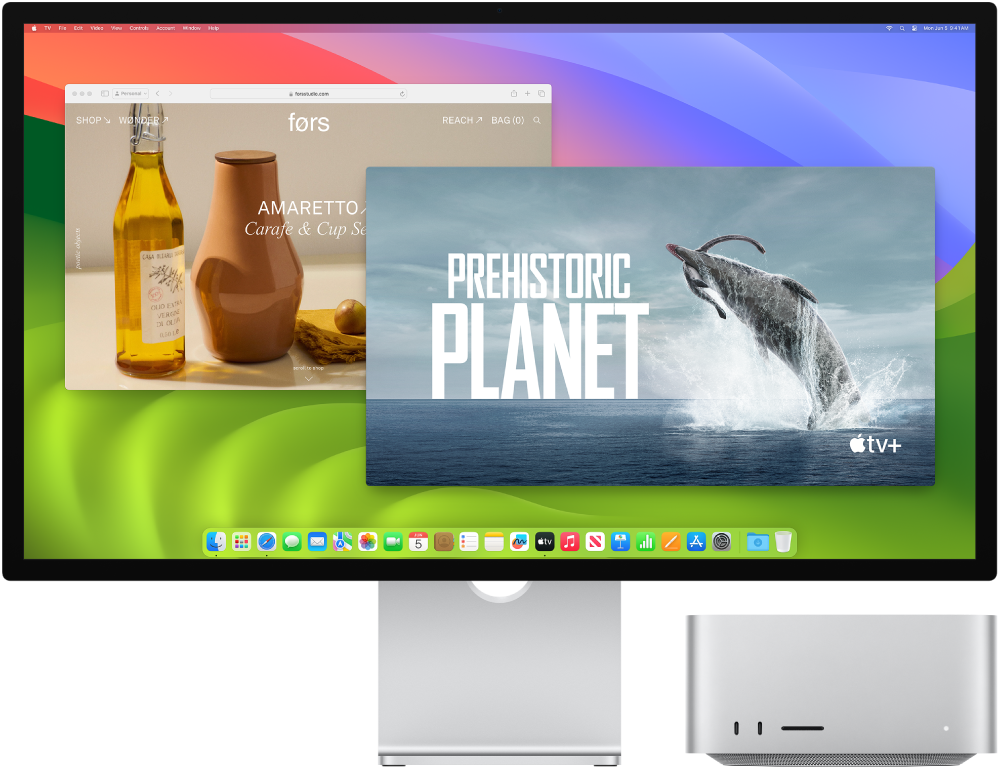
Thunderbolt 4-portene ![]() og HDMI-porten på Mac Studio understøtter udgående video, så du kan slutte eksterne skærme, projektorer eller HD-fjernsyn til disse porte.
og HDMI-porten på Mac Studio understøtter udgående video, så du kan slutte eksterne skærme, projektorer eller HD-fjernsyn til disse porte.
Før du starter
Du kan se, hvilken port du bør bruge, i den dokumentation, der fulgte med skærmen: HDMI, Thunderbolt eller bare en af dem. Sørg også for, at du har det korrekte kabel til tilslutning af skærmen.
Når du tilslutter en skærm, kan du vælge en opløsning og opdateringsfrekvens (Hz) for skærmen. Hvis du øger skærmens opdateringsfrekvens, bør du vælge en lavere opløsning for at få den bedste ydeevne. Brug indstillingerne til Skærm i Systemindstillinger til at justere skærmens opdateringsfrekvens og opløsning.
Hvis du ikke er sikker på, hvor mange eksterne skærme din Mac Studio understøtter, kan du tjekke de tekniske specifikationer. Åbn Systemindstillinger, vælg Hjælp > Mac Studio-specifikationer, og find Skærmunderstøttelse (du skal måske rulle).
Tilslut en skærm til Mac Studio
Brug HDMI-porten til at tilslutte en ekstern skærm med en opløsning på op til 8K ved 60 Hz, op til 4K ved 60 Hz eller op 4K ved 144 Hz.
Brug Thunderbolt-portene til at tilslutte en ekstern skærm med en opløsning på op til 8K ved 60 Hz eller op til 6K ved 120 Hz.
Sørg for, at både Mac Studio og skærmen er tilsluttet strøm, og tilslut så dine enheder ved hjælp af de korrekte kabler og porte. Se Apple-supportartiklen Hvis din eksterne skærm er mørk eller kun kan vise lav opløsning.
Du kan få flere oplysninger om brug af en 8K-skærm med Mac Studio i Apple-supportartiklen Brug en 8K-skærm med din Mac.
Slut flere skærme til Mac Studio
Tip: Når du tilslutter flere skærme, skal du først tilslutte skærmen med den højeste opløsning.
Brug Thunderbolt-portene på bagsiden til at tilslutte op til fire skærme med en opløsning på op til 6K ved 60 Hz, og brug HMDI-porten til at tilslutte en skærm med en opløsning på op til 4K ved 60 Hz.
Brug Thunderbolt-portene på bagsiden til at tilslutte op til tre skærme med en opløsning på op til 6K ved 60 Hz, og brug HMDI-porten til at tilslutte en skærm med en opløsning på op til 4K ved 144 Hz.
USB-C-portene på forsiden af Mac Studio med Apple M2 Max understøtter ikke eksterne skærme.
Brug HDMI-porten til at tilslutte en skærm med en opløsning på op til 4K ved 144 Hz, og brug Thunderbolt-portene til at tilslutte op til fem skærme med en opløsning på op til 6K ved 60 Hz.
Brug HDMI- og Thunderbolt-portene til at tilslutte op til otte skærme med en opløsning på op til 4K ved 60 Hz.
Du kan se en komplet liste over skærmkonfigurationer til Mac Studio i Apple-supportartiklen Hvor mange skærme kan du slutte til Mac Studio?
Hvilket kabel skal jeg bruge?
Hvis din skærm har et stik, der ikke passer til den port, du vil bruge, kan du muligvis bruge den med et mellemstik (sælges separat). Besøg apple.com, din lokale Apple Store eller en anden forhandler for at få mere at vide og oplysninger om tilgængelighed. Gennemse dokumentationen til skærmen, eller spørg producenten af skærmen for at være sikker på, at du vælger det rigtige mellemstik. Se Apple-supportartiklen Mellemstik til Thunderbolt 4-, Thunderbolt 3- eller USB-C-porten på din Mac.
Sådan sluttes enheden til Mac Studio | Brug et kabel eller et mellemstik og et kabel |
|---|---|
Apple Studio Display | Det Thunderbolt-kabel, der fulgte med din skærm, eller hvilket som helst Thunderbolt 3-kabel (USB-C) eller Thunderbolt 4-kabel |
Apple Pro Display XDR | Det Thunderbolt-kabel, der fulgte med din skærm, eller hvilket som helst Thunderbolt 3-kabel (USB-C) eller Thunderbolt 4-kabel |
Thunderbolt 3-skærm (USB-C) | Thunderbolt 3-kabel (USB-C) |
USB-C-skærm | USB-C-kabel (USB 3.1) |
En HDMI-skærm, et fjernsyn eller en projektor | Det HDMI-kabel, der fulgte med enheden, eller hvilket som helst understøttet HDMI-kabel |
Thunderbolt 2-skærm | Thunderbolt 3 (USB-C) til Thunderbolt 2-mellemstik og det kabel, der fulgte med Thunderbolt 2-skærmen |
En VGA-skærm eller -projektor | USB-C VGA Multiport-mellemstik og det kabel, der fulgte med skærmen eller projektoren |
En DisplayPort- eller Mini DisplayPort-skærm | USB-C til DisplayPort- eller Mini DisplayPort-mellemstik og det kabel, der fulgte med skærmen |
En DVI-skærm eller -projektor | USB-C til DVI-mellemstik og det kabel, der fulgte med skærmen eller projektoren |
Juster og arranger skærme. Når du har tilsluttet en skærm eller projektor, kan du bruge skærmindstillingerne i Systemindstillinger til at slå skærmdublering til eller fra, arrangere og administrere flere skærme og foretage andre justeringer af farve, opløsning m.m. Se Slut en eller flere eksterne skærme til din Mac i Brugerhåndbog til macOS.
Tip: Hvis du har sluttet et HD-fjernsyn til en Apple TV-enhed, kan du bruge AirPlay til at dublere skærmen med op til 1080p HD. Der er flere oplysninger i Stream indhold på en større skærm med AirPlay.
Apple Studio Display. Studio Display har en 27" 5K Retina-skærmopløsning med en lysstyrke på 600 nits, et bredere farveområde (P3) og understøttelse af en milliard farver. Se fantastisk ud med 12 MP ultravidvinkelkameraet med I fokus. Hør hi-fi-lyd gennem lydsystemet med seks højttalere, der understøtter Rumlig lyd til musik og video med Dolby Atmos. Tre mikrofoner i professionel kvalitet skaber krystalklar lyd til videokonferencer og stemmeopkald og optagelser i høj kvalitet til podcasts og memoer. Brug Thunderbolt 3-porten (USB-C) til at oprette forbindelse til Mac Studio og de tre USB-C-porte til at tilslutte tilbehør og andre enheder. Se vejledningen Kom godt i gang med Apple Studio Display.