 Safari
Safari
Safari er det hurtigste og mest effektive program til surf på internettet på Mac. En startside, du kan tilpasse, kan have dit yndlingsbillede som baggrund og indeholde elementer, du vil se, f.eks. Favoritter, hyppigt besøgte websteder, Siri-forslag, din læseliste, iCloud-faner og en anonymitetsrapport. Faner har nu favoritsymboler, der gør det nemt at genkende webstedet, og eksempler, der vises, når du holder markøren over en fane. Du kan endda få en hurtig oversættelse af websteder på andre sprog der, hvor det er tilgængeligt.
Bemærk: Oversættelsesfunktioner er ikke tilgængelige i alle områder eller på alle sprog.
Start en søgning. Begynd at skrive et ord eller en adresse på et websted, så viser Safari matchende websteder og forslag til websteder. Eller vælg en favorit eller et hyppigt besøgt sted på Safaris startside.

Tilpas din startside i Safari. Din startside kan indeholde Favoritter, Læseliste-emner, en anonymitetsrapport og andre emner. Du kan importere et særligt fotografi, du vil bruge som baggrundsbillede, eller vælge en af de medfølgende baggrunde. Klik på ![]() nederst til højre på startsiden for at vælge muligheder til din startside.
nederst til højre på startsiden for at vælge muligheder til din startside.
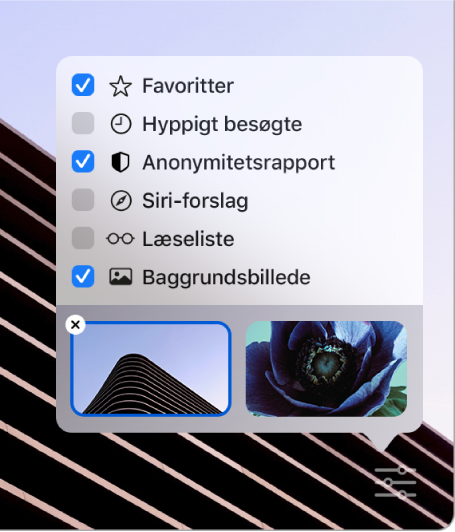
Find udvidelser. Du kan bruge udvidelser til at give Safari ekstra funktioner, der kan gøre din browseroplevelse personlig. Du kan finde genveje og praktiske oplysninger, vise nyhedsoverskrifter og hurtigt dele indhold fra dine yndlingsprogrammer og -tjenester. Den nye kategori med udvidelser i App Store viser Safari-udvidelser med udvalgte udvidelser og hitlister, der kan hjælpe dig med at finde og hente praktiske emner. Se App Store. Når du har hentet udvidelser, skal du slå dem til i indstillingerne i Safari. Vælg fanen Udvidelser, og klik derefter på afkrydsningsfelterne for at slå udvidelser til.
Se flere websider i et vindue. Klik på ![]() yderst til højre på fanelinjen, eller tryk på Kommando-T for at åbne en ny fane, og skriv derefter en adresse. Hvis du vil have en webside lige ved hånden, kan du trække websidens fane til venstre for at fastgøre den. Derefter bliver den på fanelinjen.
yderst til højre på fanelinjen, eller tryk på Kommando-T for at åbne en ny fane, og skriv derefter en adresse. Hvis du vil have en webside lige ved hånden, kan du trække websidens fane til venstre for at fastgøre den. Derefter bliver den på fanelinjen.
Se hurtigt en fanes indhold. Favoritsymboler – symboler eller logoer, der er knyttet til et websted – gør det nemt at identificere en webside med et enkelt blik. Hold markøren over en fane for at se et eksempel på websidens indhold.
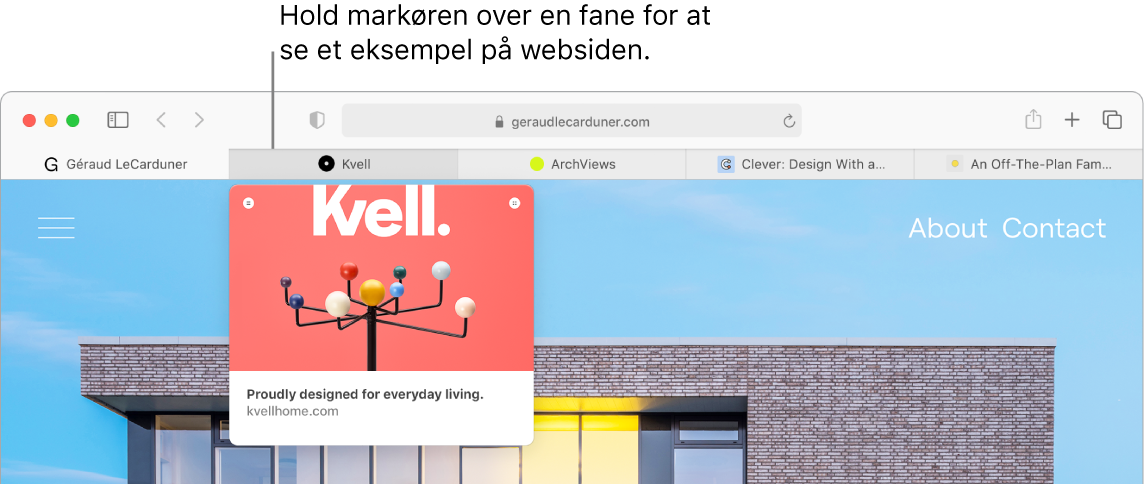
Brug stærke adgangskoder. Når du opretter en ny konto på internettet, opretter Safari automatisk en ny stærk adgangskode til dig og indsætter den. Hvis du vælger Brug stærk adgangskode, gemmes adgangskoden i din iCloud-nøglering og indsættes automatisk på alle de enheder, hvor du logger ind med samme Apple-id. Safari holder øje med dine adgangskoder, udpeger gemte adgangskoder, der måske har været involveret i et offentliggjort brud på datasikkerheden, og gør det nemt at opgradere til “Log ind med Apple”-konti der, hvor de er tilgængelige. (Se Brug Log ind med Apple på Mac i Brugerhåndbog til macOS).
Udforsk internettet på en sikker og privat måde. Safari advarer dig, når du går til et websted, der ikke er sikkert, eller som måske prøver at narre dig til at dele dine personlige data. Safari beskytter dig også automatisk mod sporing mellem websteder, ved at identificere og fjerne de data, som sporingsprogrammer efterlader. Safari beder om din tilladelse, før Safari giver et socialt netværk adgang til at se, hvad du foretager dig på tredjeparters websteder. Safari beskytter dig også mod sporing på internettet ved at gøre det sværere at identificere din Mac præcist.
Se en anonymitetsrapport. Du kan klikke på knappen Anonymitetsrapport ![]() på værktøjslinjen i Safari for at se de mekanismer, der foretager sporing mellem websteder, og som Safari blokerer på alle websteder. Du kan også læse om webstedets beskyttelse af din anonymitet. Klik på
på værktøjslinjen i Safari for at se de mekanismer, der foretager sporing mellem websteder, og som Safari blokerer på alle websteder. Du kan også læse om webstedets beskyttelse af din anonymitet. Klik på ![]() for at se en anonymitetsrapport med flere oplysninger om webstedets aktive sporingsmekanismer.
for at se en anonymitetsrapport med flere oplysninger om webstedets aktive sporingsmekanismer.

Oversæt websider (beta). Du kan på et øjeblik få oversat websider i Safari. Når du støder på en side, som Safari kan oversætte, vises en oversættelsesknap ![]() i feltet med webstedets adresse. Klik for at oversætte mellem følgende sprog: Engelsk, spansk, forenklet kinesisk, fransk, tysk, russisk og brasiliansk portugisisk. Knappen skifter farve
i feltet med webstedets adresse. Klik for at oversætte mellem følgende sprog: Engelsk, spansk, forenklet kinesisk, fransk, tysk, russisk og brasiliansk portugisisk. Knappen skifter farve ![]() , når en webside er oversat.
, når en webside er oversat.
Tip: På en webside skal du klikke hårdt på et ord for at se dets definition eller på en Wikipedia-artikel, hvis der findes en. Prøv at klikke hårdt på tekst i andre programmer, som f.eks. Beskeder eller Mail, for at få flere oplysninger.
Åbn billede i billede. Når du afspiller en video, skal du klikke på og holde knappen Lyd ![]() nede på fanen og vælge Start billede i billede på undermenuen. Din video vises i et flydende vindue, du kan trække og ændre størrelsen på, så du kan se video, mens du foretager dig andre ting. Du kan også angive indstillinger for automatisk afspilning i undermenuen. Klik på
nede på fanen og vælge Start billede i billede på undermenuen. Din video vises i et flydende vindue, du kan trække og ændre størrelsen på, så du kan se video, mens du foretager dig andre ting. Du kan også angive indstillinger for automatisk afspilning i undermenuen. Klik på ![]() for at slå lyden fra for en video.
for at slå lyden fra for en video.
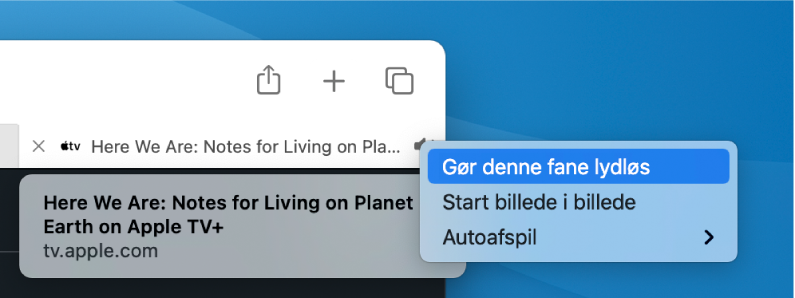
Brug Touch Bar. Tryk på knappen for venstre- eller højrepil på Touch Bar for at gå frem eller tilbage. Tryk på ![]() for at åbne en ny fane.
for at åbne en ny fane.

Tryk på afspilningsmærket til faner på Touch Bar for at flytte mellem åbne faner.

Tryk i søgefeltet ![]() på Touch Bar, og tryk derefter på en favorit for at åbne den. Når du er færdig, skal du trykke på
på Touch Bar, og tryk derefter på en favorit for at åbne den. Når du er færdig, skal du trykke på ![]() for at vende tilbage til den Touch Bar, du startede med.
for at vende tilbage til den Touch Bar, du startede med.

Tilpas Touch Bar for at tilføje dine favoritindstillinger (vælg Oversigt > Indstil Touch Bar).
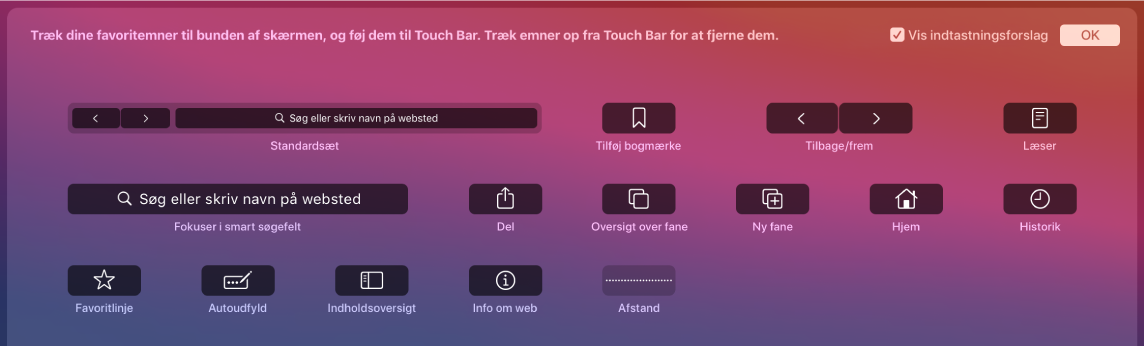
Læs mere. Se Brugerhåndbog til Safari.