
Vis vej i Kort på Mac
Du kan få vejvisning til bil, til fods, til offentlig transport og til cykel. Når du kører, kan du føje flere stop til din rute. Du kan også sende vejvisningen til din iPhone eller iPad eller dit Apple Watch, så du har nem adgang til den på farten.
Bemærk: Vejvisning til flere stop er ikke tilgængelig i alle lande eller områder.
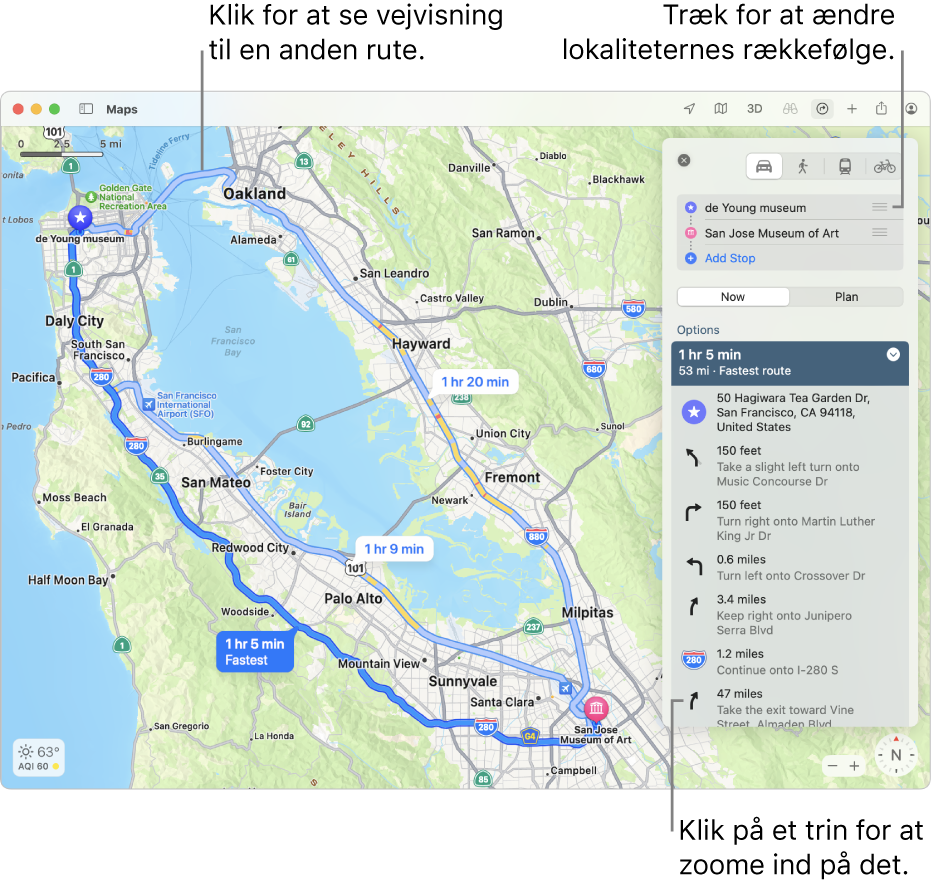
Vis vej
Foretag en af følgende handlinger i appen Kort
 på din Mac:
på din Mac:Klik på knappen Vis vej
 på værktøjslinjen, og begynd at skrive din startlokalitet og din destination.
på værktøjslinjen, og begynd at skrive din startlokalitet og din destination.Klik på din destination, f.eks. et landmærke eller en knappenål på et kort, og klik derefter på Vis vej på stedkortet.
Hvis din aktuelle lokalitet vises, bruger Kort den som startplacering, men du kan indtaste en anden. Du kan også trække knappen Skift rækkefølge
 ud for en lokalitet for at bytte om på start- og slutlokalitet.
ud for en lokalitet for at bytte om på start- og slutlokalitet.
Klik på knappen Kør
 , Gå
, Gå  , Offentlig transport
, Offentlig transport  eller Cykel
eller Cykel  .
.Tip: Hvis du bruger offentlig transport, kan du muligvis se prisen ved siden af ruten.
Klik på knappen Rejseoplysninger
 ud for en rute for at se listen med ruteanvisninger.
ud for en rute for at se listen med ruteanvisninger.Hvis du kører, kan vejvisningen omfatte:
Ruter til elbiler: Se ladestationer langs ruten, og hold øje med din opladningsstatus (hvis du har en kompatibel bil). Se Indstil ruter til elbiler i Brugerhåndbog til iPhone.
Områder med trafikpropper: Oplysninger om områder med trafikpropper kan være med til at mindske trafikken i områder med tæt trafik i byer som London, Paris og Singapore. Du kan få en rute, der går uden om disse områder på de tidspunkter, det er aktuelt.
Begrænsninger for nummerplader: Til kinesiske byer med begrænset adgang til områder med tæt trafik kan du få en rute gennem eller uden om et område med begrænsninger, hvis du er berettiget til det.
Hvis du kører på cykel, kan du få vejvisning i udvalgte byer.
Gør et af følgende:
Zoom ind på et trin: Klik på trinet på listen med ruteanvisninger.
Vælg, hvornår du vil tage afsted eller ankomme: Ved kørsel i bil og med offentlig transport kan du klikke på Planlæg for at vælge, hvornår du regner med at tage af sted eller ønsker at nå frem. Se Planlæg en rute på din Mac.
Luk listen med ruteanvisninger: Klik på knappen Rejseoplysninger
 igen.
igen.
Få vejvisning til flere stop, når du kører i bil
Foretag en af følgende handlinger i appen Kort
 på din Mac:
på din Mac:Klik på knappen Vis vej
 på værktøjslinjen, og begynd at skrive din startlokalitet og dit første stop.
på værktøjslinjen, og begynd at skrive din startlokalitet og dit første stop.Klik på dit første stop, f.eks. et landmærke eller en knappenål på et kort, og klik derefter på Vis vej på stedkortet.
Hvis din aktuelle lokalitet vises, bruger Kort den som startplacering, men du kan indtaste en anden.
Klik på knappen Kør
 .
.Klik på Tilføj stop, og klik derefter på en lokalitet, du har søgt efter for nylig, eller søg efter en lokalitet, og klik på resultatet på listen.
Gentag for at tilføje flere stop.
Gør et af følgende:
Skift rækkefølge på stop: Træk knappen Skift rækkefølge
 ved siden af et stop for at flytte det op eller ned på listen.
ved siden af et stop for at flytte det op eller ned på listen.Rediger et stop: Klik på stoppet, og klik derefter på en foreslået lignende lokalitet, du har søgt efter for nylig, eller søg efter en lokalitet, og klik på resultatet på listen.
Slet et stop: Hold markøren hen over et stop, og klik derefter på knappen Luk
 .
.
Få vejvisning automatisk på din iPhone eller iPad
Når du søger efter en rute på Mac, kan du nemt åbne den i Kort på din iPhone (med iOS 16 eller en nyere version) eller iPad (med iPadOS 16 eller en nyere version), hvor du er logget ind med det samme Apple-id.
Åbn appen Kort på iPhone eller iPad.
Rul ned til Seneste i søgevinduet, og tryk på ruten.
Du kan få flere oplysninger om at få og følge vejvisning på iPhone eller iPad i “Brug Siri, Kort og widgetten Kort til at få vejvisning” i brugerhåndbogen til iPhone eller iPad.
Send vejvisning til din iPhone eller iPad eller dit Apple Watch
Du kan sende vejvisning eller en lokalitet til dine andre enheder. (Du skal være logget ind med samme Apple-id på din enhed og din Mac).
Bemærk: Du kan kun dele køreruter, der ikke indeholder flere stop. Se Få vejvisning automatisk på din iPhone eller iPad, hvis du vil se en rute med flere stop på din iPhone eller iPad.
Klik på en lokalitet på kortet i appen Kort
 på din Mac, klik på Vis vejvisning, og foretag eventuelle tilpasninger.
på din Mac, klik på Vis vejvisning, og foretag eventuelle tilpasninger.Klik på knappen Del
 på værktøjslinjen, og vælg derefter den enhed, du vil sende vejvisning til.
på værktøjslinjen, og vælg derefter den enhed, du vil sende vejvisning til.Du modtager en notifikation på enheden. Tryk på den for at åbne vejvisningen i Kort på enheden.
Du kan også tilpasse cykelvejvisning på dine enheder. Læs mere i brugerhåndbogen til iPhone eller Apple Watch.