
Opret, rediger og slet playlister i Musik på Mac
Du kan oprette playlister til bestemte stemninger, hvis du vil organisere sange med et bestemt tema, eller hvis du vil gruppere sange, som skal brændes til en cd.
Playlistesymbolet ![]() vises ud for playlister, som du selv opretter.
vises ud for playlister, som du selv opretter.
Siri: Sig f.eks.:
“Afspil playlisten: Olivas favoritter”
“Spil playlisten Top 25”
Du kan også oprette en smart playliste, der opdateres automatisk på basis af kriterier, som du vælger, eller oprette en Genius-playliste, der inkluderer musik i dit bibliotek, som ligner den valgte sang.
Bemærk: Apple Music er ikke tilgængelig i alle lande eller områder. Se Apple-supportartiklen Tilgængelighed af Apples medietjenester.
Opret en tom playliste
I appen Musik
 på din Mac skal du vælge Arkiv > Ny > Playliste.
på din Mac skal du vælge Arkiv > Ny > Playliste.Giv playlisten en titel, og gør eventuelt et af følgende:
Klik på knappen Tilføj
 oven over titlen for at føje billeder til playlisten, og vælg et arkiv fra en placering eller fra dit fotobibliotek.
oven over titlen for at føje billeder til playlisten, og vælg et arkiv fra en placering eller fra dit fotobibliotek.Tip: Du kan også tilføje et billedarkiv ved at trække det til billedområdet.
Skriv en beskrivelse af playlisten under titlen.
Vælg “Vis på min profil og i Søg” for at dele playlisten på din Apple Music-profil. Se Vælg musik, du vil dele med dine følgere.
Klik på Opret.
Føj emner til en playliste
Klik på Hjem, Browse eller en anden mulighed under Bibliotek i indholdsoversigten i appen Musik
 på din Mac for at vise sange, du vil føje til din playliste.
på din Mac for at vise sange, du vil føje til din playliste.Du kan føje emner til en playliste på følgende måder:
Overalt i musikbiblioteket kan du trække et emne til en playliste i indholdsoversigten.
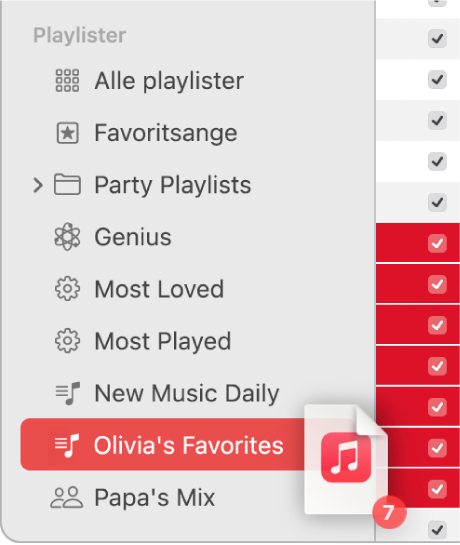
Højreklik på et emne, vælg Føj til playliste, og vælg derefter en playliste (eller brug Touch Bar).
Rul ned til Foreslåede sange på playlisten, og klik på knappen Tilføj
 .
.Hvis du vil høre en bid af sangen, skal du klikke på knappen Afspil
 på albumforsiden. Hvis du derimod vil have flere forslag, skal du klikke på Opdater.
på albumforsiden. Hvis du derimod vil have flere forslag, skal du klikke på Opdater.
Tip: Hvis du vil føje sange til en playliste uden at føje dem til dit bibliotek, skal du vælge Musik > Indstillinger, klikke på Avanceret og derefter fravælge Playlister under “Føj sange til bibliotek, når de føjes til”.
Opret en playliste med sange
Klik på Hjem, Browse eller en anden mulighed under Bibliotek i indholdsoversigten i appen Musik
 på din Mac for at vise sange, du vil føje til din playliste.
på din Mac for at vise sange, du vil føje til din playliste.Vælg en eller flere sange, og foretag en af følgende handlinger:
Træk sangene til indholdsoversigten.
Ctrl-klik, og vælg Føj til playliste > Ny playliste. Se Opret en playliste.
Den nye playliste vises i indholdsoversigten under Playlister.
Rediger en playliste
Du kan omdøbe playlister, redigere billeder og foretage andre ændringer.
Bemærk: Værten for en samarbejdsplayliste (tilgængeligt på macOS Sonoma 14.3, iOS 17.3, iPadOS 17.3 og nyere versioner) kan foretage alle former for ændringer af playlisten. Deltagere kan kun tilføje, fjerne og ændre rækkefølge på sange på playlisten.
I appen Musik
 på din Mac skal du vælge en playliste i indholdsoversigten.
på din Mac skal du vælge en playliste i indholdsoversigten.Gør et af følgende:
Omdøb playlisten: Klik på knappen Rediger
 (eller klik på knappen Mere
(eller klik på knappen Mere  , og vælg Rediger), og skriv et nyt navn.
, og vælg Rediger), og skriv et nyt navn.Skift billederne: Klik på knappen Rediger
 (eller klik på knappen Mere
(eller klik på knappen Mere  , og vælg Rediger), og vælg derefter en forindstillet albumforside, eller klik på knappen Tilføj
, og vælg Rediger), og vælg derefter en forindstillet albumforside, eller klik på knappen Tilføj  for at tilføje din egen.
for at tilføje din egen.Tip: Du kan også tilføje et billedarkiv ved at trække det til billedområdet.
Vis (eller skjul) playlisten på din Apple Music-profil: Klik på knappen Rediger
 (eller klik på knappen Mere
(eller klik på knappen Mere  , og vælg Rediger), og vælg (eller fravælg) “Vis på min profil og i Søg”.
, og vælg Rediger), og vælg (eller fravælg) “Vis på min profil og i Søg”.Føj en foreslået sang til playlisten: Klik på knappen Tilføj
 under Foreslåede sange (du skal måske rulle nedad).
under Foreslåede sange (du skal måske rulle nedad).Hvis du vil høre en bid af sangen, skal du klikke på knappen Afspil
 på albumforsiden. Hvis du derimod vil have flere forslag, skal du klikke på Opdater.
på albumforsiden. Hvis du derimod vil have flere forslag, skal du klikke på Opdater.Skift rækkefølge på sange: Vælg Oversigt > Sorter efter. Når du vælger Oversigt > Sorter efter > Playlistens rækkefølge, kan du ændre sangenes rækkefølge ved at trække dem.
Fjern et emne: Vælg emnet, og tryk derefter på Slettetasten.
Hvis den slettede sang allerede findes i biblioteket, bliver den ikke fjernet fra biblioteket eller lagringsenheden, hvis du fjerner den fra en playliste.
Slet en playliste
Hvis du sletter en playliste, forbliver sangene på playlisten i biblioteket og på computeren. Når du sletter en samarbejdsplayliste, slutter samarbejdet, og playlisten fjernes fra både værtens og deltagernes biblioteker.
Gør et af følgende i appen Musik
 på din Mac:
på din Mac:Vælg en playliste i indholdsoversigten, og tryk derefter på Slettetasten.
Ctrl-klik på en playliste i indholdsoversigten, og vælg Slet fra bibliotek.
Klik på Slet for at bekræfte.