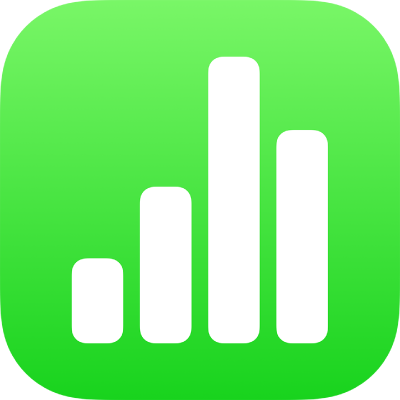
Administrer Numbers-skabeloner på iPhone
Hvis du opretter et regneark, du vil bruge igen som model for andre regneark, kan du gemme det som en skabelon. Oprettelse af din egen skabelon kan være så enkelt som at føje dit firmalogo til en eksisterende skabelon, men du kan også designe en helt ny skabelon.
Du kan føje dine specielle skabeloner til skabelonvælgeren, gemme dem som et arkiv, du kan dele med andre, og bruge dem i Numbers på din Mac iPhone eller iPad. Specielle skabeloner, som du opretter på din iPhone, grupperes i kategorien Mine skabeloner i skabelonvælgeren og deles på tværs af alle dine enheder.
Gem et regneark som en skabelon
Hvis du er logget ind med samme Apple-id på alle dine enheder og har iCloud Drive slået til, når du gemmer din specielle skabelon, bliver den tilgængelig på alle dine enheder (men ikke i Numbers til iCloud).
Tryk på
 , tryk på Eksporter, og tryk derefter på Numbers-skabelon.
, tryk på Eksporter, og tryk derefter på Numbers-skabelon.Tryk på en indstilling.
Føj til skabelonvælger: Skabelonen vises i kategorien Mine skabeloner i skabelonvælgeren.
Send skabelon: Vælg, hvor du vil sende skabelonen hen, eller gem den i Arkiver.
Hvis du føjer din specielle skabelon til skabelonvælgeren, kan du stadig dele den senere. Du holder bare fingeren på skabelonminiaturen i skabelonvælgeren, løfter fingeren og trykker på Del. Hvis betjeningsmuligheden Del ikke er tilgængelig, skal du muligvis hente skabelonen ned på din enhed.
Installer en skabelon fra en anden kilde på din enhed
Du kan installere en speciel skabelon, som du har modtaget som bilag, ved at føje den til skabelonvælgeren i Numbers.
Bemærk: Skabelonen er allerede installeret på alle dine enheder og tilgængelig i kategorien Mine skabeloner i skabelonvælgeren, hvis du valgte Føj til skabelonvælger, da du oprettede skabelonen (og brugte iCloud Drive med samme Apple-id).
På enheden skal du gøre følgende for at installere en skabelon fra disse kilder:
AirDrop: Sørg for, at AirDrop er slået til. Når AirDrop-beskeden vises, skal du trykke på Accepter og derefter trykke på Tilføj.
En e-mail: I Mail skal du trykke på bilaget og derefter trykke på skærmen. Tryk på
 øverst på skærmen, tryk på Åbn i Numbers, og tryk derefter på Tilføj.
øverst på skærmen, tryk på Åbn i Numbers, og tryk derefter på Tilføj.iCloud: Åbn Numbers. Hvis et regneark allerede er åbent, skal du derefter trykke på Regneark eller på
 øverst på skærmen for at se alle dine regneark. Tryk på Gennemse nederst på skærmen for at se listen Placeringer, og tryk derefter på den placering, hvor du vil installere skabelonen (iCloud Drive eller På min iPhone). Tryk på skabelonen, og tryk derefter på Tilføj.
øverst på skærmen for at se alle dine regneark. Tryk på Gennemse nederst på skærmen for at se listen Placeringer, og tryk derefter på den placering, hvor du vil installere skabelonen (iCloud Drive eller På min iPhone). Tryk på skabelonen, og tryk derefter på Tilføj.
Rediger en speciel skabelon
Åbn Numbers, tryk på
 øverst i regnearksadministrationen, og tryk på den specielle skabelon, du vil redigere.
øverst i regnearksadministrationen, og tryk på den specielle skabelon, du vil redigere.Hvis et regneark er åbent, skal du derefter trykke på Regneark eller på
 i øverste venstre hjørne for at gå til regnearksadministrationen.
i øverste venstre hjørne for at gå til regnearksadministrationen.Specielle skabeloner vises i kategorien Mine skabeloner i skabelonvælgeren. Hvis du vil bruge en speciel skabelon, som ikke vises der, skal du først installere den specielle skabelon (se instruktionerne ovenfor).
Foretag dine ændringer. Tryk på
 , tryk på Eksporter, og tryk derefter på Numbers-skabelon.
, tryk på Eksporter, og tryk derefter på Numbers-skabelon.Tryk på en indstilling.
Føj til skabelonvælger: Skabelonen vises i kategorien Mine skabeloner i skabelonvælgeren.
Send skabelon: Vælg, hvor du vil sende skabelonen hen, eller gem den i Arkiver.
Den redigerede skabelon gemmes som en ny version. Du kan omdøbe den nye version og slette den første version, hvis du ikke vil beholde den.
Omdøb en speciel skabelon
Hvis du er logget ind med samme Apple-id på alle dine enheder og har slået iCloud Drive til, bliver en speciel skabelon omdøbt på alle dine enheder, når du omdøber den.
Åbn Numbers. Hvis et regneark allerede er åbent, skal du derefter trykke på Regneark eller på
 i øverste venstre hjørne for at se alle dine regneark.
i øverste venstre hjørne for at se alle dine regneark.Tryk på
 for at åbne skabelonvælgeren.
for at åbne skabelonvælgeren.Tryk på kategorien Mine skabeloner øverst på skærmen (den sidste kategori til højre).
Hold fingeren på skabelonminiaturen, løft fingeren, og tryk derefter på Omdøb.
Skriv et nyt navn.
Du sletter det aktuelle navn hurtigt ved at trykke på “x” i tekstfeltet.
Tryk på Tilbage for at vende tilbage til skabelonvælgeren.
Slet en speciel skabelon
Hvis du er logget ind med samme Apple-id på alle dine enheder og har slået iCloud Drive til, bliver en speciel skabelon slettet fra alle dine enheder, når du sletter den.
Åbn Numbers. Hvis et regneark allerede er åbent, skal du derefter trykke på Regneark eller på
 i øverste venstre hjørne for at se alle dine regneark.
i øverste venstre hjørne for at se alle dine regneark.Tryk på
 for at åbne skabelonvælgeren.
for at åbne skabelonvælgeren.Tryk på kategorien Mine skabeloner øverst på skærmen (den sidste kategori til højre).
Hold en finger på skabelonminiaturen, løft fingeren, og tryk derefter på Slet.
Tryk på Slet for at bekræfte, eller tryk på Annuller.