
Link til en webside, en e-mail, et telefonnummer eller en side i Pages på iPad
Du kan omdanne tekst eller visse objekter (figurer, linjer, billeder, tegninger, tekstfelter, ligninger, grupper af objekter og animerede tegninger) til et link, som:
Hopper til et bogmærke (i et tekstbehandlingsdokument) eller en anden side (i et sidelayoutdokument)
Åbner et websted eller en e-mailbesked
Ringer til et telefonnummer
Du kan redigere linkenes tekst eller modtageremne, eller du kan fjerne linkene, så teksten fungerer som normal tekst igen.
Tilføj et link
Gå til appen Pages
 på din iPad.
på din iPad.Tryk på Link til, og vælg en linktype (Webside, E-mail, Telefonnummer, Side eller Bogmærke).
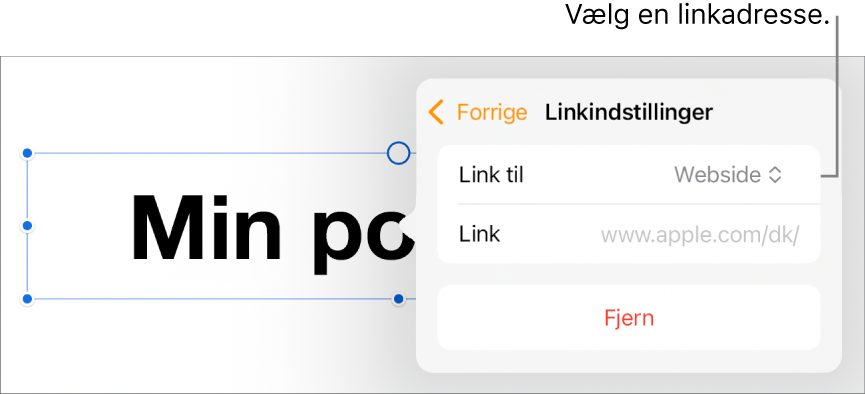
Anfør oplysninger om modtageremnet:
Webside: Åbner en webside i en browser. Skriv den tekst, læserne skal se, i feltet Vis. Du kan f.eks. vise domænenavnet i stedet for hele webadressen. Skriv websidens adresse i feltet Link.
E-mail: Åbner en e-mailbesked, hvor den adresse, du skriver i feltet Til, allerede er indsat. Skriv den tekst, læserne skal se, i feltet Vis. Du kan f.eks. vise modtagernavnet i stedet for hele e-mailadressen. Skriv et emne i feltet Emne, eller lad feltet være tomt.
Telefonnummer: Ringer til et telefonnummer. Skriv et telefonnummer i feltet Nummer. Skriv den tekst, læserne skal se, i feltet Vis. Du kan f.eks. vælge at vise navnet på den virksomhed eller person, som nummeret tilhører.
Side: Går til en anden side i dokumentet. Tryk på miniaturen af siden under Link til, og tryk derefter på nummeret på modtagersiden. Skriv den tekst, læserne skal se, i feltet Vis.
Bogmærke: Går til den tekst, du har oprettet et bogmærke til. Tryk på det bogmærke, du vil linke til. Skriv den tekst, læserne skal se, i feltet Vis.
Du kontrollerer modtageremnet ved at trykke på Tilbage og derefter trykke på knappen Åbn link, Ny e-mail, Ring til, Gå til side eller Gå til bogmærke.
Hvis du ikke har behov for at kontrollere linket, lukker du betjeningsmulighederne ved at trykke på dokumentet.
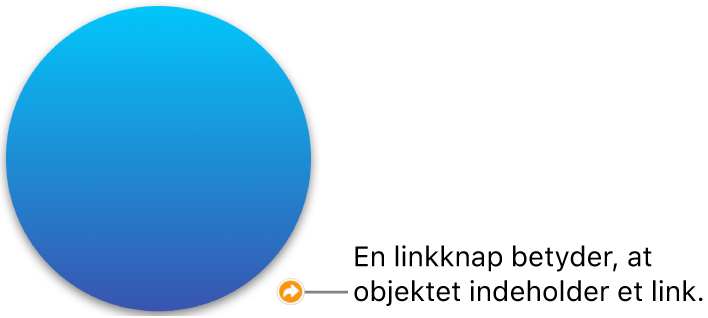
Tekst med link er understreget, og en linkknap (den ligner en buet pil) vises ved siden af objekter med link.
Rediger eller fjern et link
Gå til appen Pages
 på din iPad.
på din iPad.Åbn et dokument med et eksisterende link, og tryk på teksten med link eller linkknappen på objektet med link.
Hvis linket er i en tabelcelle, skal du først trykke på tabelcellen og derefter på linkknappen.
Tryk på Linkindstillinger i redigeringsværktøjet til links.
Foretag ændringerne, eller tryk på Fjern.
Når du fjerner et link, bevares linkteksten, men formateringen af linket fjernes, og linket er ikke længere aktivt.
Tryk på dokumentet for at lukke betjeningsmulighederne, når du er færdig.
Slå automatisk formatering til eller fra for URL-adresser, e-mailadresser og telefonnumre
Pages genkender automatisk gyldige webadresser (URL’er) og e-mailadresser og formaterer dem (f.eks. med en understregning eller en anden farve) for at vise, at det er aktive links. Som standard formateres telefonnumre formateres ikke som links, men du kan slå automatisk formatering af telefonnumre til. Du kan også slå automatisk formatering af links fra for URL-adresser og e-mailadresser.
Du ændrer, om Pages skal formatere URL-adresser til websteder, e-mailadresser og telefonnumre som aktive links, ved at opdatere indstillingerne til automatisk formatering.
Gå til appen Pages
 på din iPad.
på din iPad.Åbn et dokument, og tryk på
 øverst på skærmen.
øverst på skærmen.Tryk på Indstillinger, tryk på Automatisk rettelse, og foretag derefter en af følgende handlinger:
URL-adresser til websteder og e-mailadresser: Slå Find links til web og e-mail til eller fra.
Telefonnumre: Slå Find link til telefon til eller fra.
Hvis du ikke vil vise formateringen af links, men de stadig skal være aktive, skal du vælge Find links til web og e-mail eller Find link til telefon og fravælge Anvend linkformat.
Indstillingen anvendes til ny tekst, du skriver i alle Pages-dokumenter. Ændringen har ikke indflydelse på eksisterende links.