
Opdater din Apple-software
Hvis du vil beskytte din enhed og håndtere adgangen til dine personlige oplysninger, skal du altid sørge for, at du har installeret det nyeste operativsystem med de nyeste opdateringer til sikkerhed og anonymitet. Når dine enheder er blevet opdateret, kan du læse om, hvordan du administrerer din Apple-konto. Alle Apple-enheder får gavn af softwareopdateringer.

En af de vigtigste handlinger, du kan foretage for at beskytte din enhed og dine oplysninger, er at opdatere operativsystemet. Apple gør det nemt at hente og installere disse opdateringer.
Du kan se en liste med sikkerhedsopdateringer til Apple-enheder i Apple-supportartiklen Apple-sikkerhedsopdateringer.
Se her, hvordan du gør: Vælg plusknappen ![]() ved siden af titlen for at se opgaven herunder.
ved siden af titlen for at se opgaven herunder.
Opdater iPhone og iPad automatisk
Hvis du ikke slog automatiske opdateringer til, da du indstillede din enhed for første gang, kan du gøre det nu.
Gå til Indstillinger
 > Generelt > Softwareopdatering > Automatiske opdateringer.
> Generelt > Softwareopdatering > Automatiske opdateringer.Slå alle tre indstillinger til: Installer automatisk opdateringer til [iOS eller iPadOS], Sikkerhedsopdateringer og systemarkiver og Hent automatisk opdateringer til [iOS eller iPadOS].
Når en opdatering er tilgængelig, henter og installerer enheden opdateringen om natten, mens den oplades og har Wi-Fi-forbindelse. Du får besked, før en opdatering installeres.
Du slår automatiske opdateringer fra ved at gå til Indstillinger > Generelt > Softwareopdatering > Automatiske opdateringer og slå Installer automatisk opdateringer til [iOS eller iPadOS] og Sikkerhedsopdateringer og systemarkiver fra.
Opdater iPhone eller iPad manuelt
Du kan altid søge efter og installere softwareopdateringer manuelt.
Gå til Indstillinger
 > Generelt > Softwareopdatering.
> Generelt > Softwareopdatering.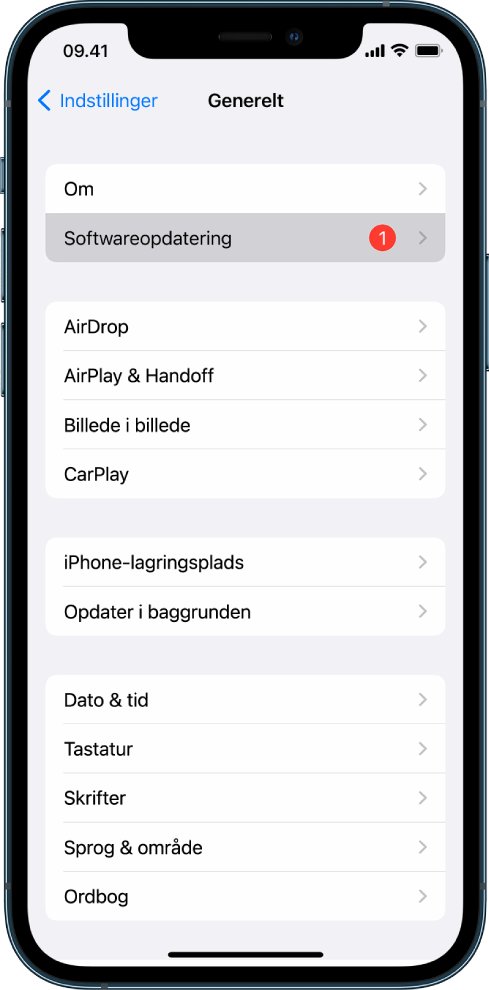
På skærmen vises den version af iOS, der er installeret i øjeblikket, og en besked, hvis der er en tilgængelig opdatering.
Opdater iPhone eller iPad med din computer
Sørg for, at du har en af følgende:
En Mac med en USB-port og OS X 10.9 eller en nyere version
En Windows-enhed med en USB-port og Windows 7 eller en nyere version
Gør et af følgende:
Slut enheden til din computer ved hjælp af det medfølgende Lightning til USB-kabel. Hvis din computer har en USB-C-port, skal du bruge et USB-C til USB-mellemstik eller et USB-C til Lightning-kabel (begge sælges separat).
Hvis der fulgte et USB-C til Lightning-kabel med din enhed, og din computer har en USB-port, kan du bruge et Lightning til USB-kabel (sælges separat).
Hvis der fulgte et USB-C-opladningskabel med din iPad, og din computer har en USB-port, kan du bruge et USB-C til USB-mellemstik og et USB-A-kabel (begge sælges separat).
Hvis der fulgte et Thunderbolt 4-/USB-4-opladningskabel med din iPad, og din computer har en USB-port, kan du bruge et USB-C til USB-mellemstik og et USB-A-kabel (begge sælges separat). Du kan bruge Thunderbolt- eller USB-kabler til Thunderbolt-enheder som iPad Pro 12,9" (5. generation) og iPad Pro 11" (3. generation).
Foretag en af følgende handlinger, når du har sluttet enheden til din computer:
I indholdsoversigten i Finder på din Mac: Vælg din enhed, og klik derefter på Generelt øverst i vinduet.
Hvis du vil bruge Finder til at opdatere din enhed til iOS 15 eller iPadOS 15, skal du have macOS 10.15 eller en nyere version. Med tidligere versioner af macOS kan du bruge iTunes til at opdatere din enhed.
I appen iTunes på din Windows-enhed: Klik på knappen iPhone øverst til venstre i iTunes-vinduet, og klik derefter på Resume.
Klik på Søg efter opdatering.
Du installerer en opdatering ved at klikke på Opdater.
Opdater din Mac automatisk
Gør et af følgende:
På en Mac med macOS 13 eller en nyere version: Vælg Apple
 , vælg Systemindstillinger, klik på Generelt, og klik derefter på Softwareopdatering.
, vælg Systemindstillinger, klik på Generelt, og klik derefter på Softwareopdatering.På an Mac med macOS 12 eller en tidligere version: Vælg Apple
 , vælg Systemindstillinger, og klik på Softwareopdatering
, vælg Systemindstillinger, og klik på Softwareopdatering  .
.
Vælg “Hold automatisk min Mac opdateret”, hvis du vil installere macOS-opdateringer automatisk.
Du kan indstille avancerede opdateringsmuligheder på følgende måder:
Hvis din Mac automatisk skal søge efter opdateringer: Vælg “Søg efter opdateringer”.
Hvis din Mac automatisk skal hente opdateringer uden at spørge dig: Vælg “Hent nye opdateringer, når de bliver tilgængelige”.
Hvis din Mac automatisk skal installere opdateringer til macOS: Vælg “Installer macOS-opdateringer”.
Hvis din Mac automatisk skal installere opdateringer til apps fra App Store: Vælg “Installer appopdateringer fra App Store”.
Hvis din Mac automatisk skal installere systemarkiver og sikkerhedsopdateringer: Vælg ”Installer sikkerhedsopdateringer og systemarkiver.”
Klik på OK.
Hvis du automatisk vil modtage de nyeste opdateringer, anbefaler vi, at du vælger “Søg efter opdateringer”, “Hent nye opdateringer, når de bliver tilgængelige” og “Installer systemdataarkiver og sikkerhedsopdateringer”.
Bemærk: Strømforsyningen skal være sluttet til MacBook, MacBook Pro og MacBook Air, hvis de automatisk skal hente opdateringer.
Opdater din Mac manuelt
Du kan manuelt opdatere operativsystemet og Mac-software, du har hentet fra App Store.
Gør et af følgende:
På en Mac med macOS 13 eller en nyere version: Vælg Apple
 , vælg Systemindstillinger, klik på Generelt, og klik derefter på Softwareopdatering.
, vælg Systemindstillinger, klik på Generelt, og klik derefter på Softwareopdatering.På an Mac med macOS 12 eller en tidligere version: Vælg Apple
 , vælg Systemindstillinger, og klik på Softwareopdatering
, vælg Systemindstillinger, og klik på Softwareopdatering  .
.
Hvis du vil opdatere software, du har hentet fra App Store, skal du klikke på Apple-menuen. Hvis der er tilgængelige opdateringer, vises antallet ud for App Store. Vælg App Store for at fortsætte i appen App Store
 .
.