
Tilføj eller rediger påmindelser
Tilføj påmindelser for huskelister, projekter, indkøb og alt andet, som du vil holde styr på, og organiser dine påmindelser i lister. Du kan endda tilføje en påmindelse om at vende tilbage til noget, som du arbejder på i et andet program, mens du bruger det, f.eks. en webside i Safari. Du kan når som helst ændre oplysninger i påmindelser, navne på lister m.m. Dine nye påmindelser og dine ændringer vises på alle dine enheder, som du indstiller med de samme konti.
Tilføj en liste med påmindelser
Klik på knappen Tilføj liste
 til venstre, og vælg derefter en konto, hvis du har indstillet flere.
til venstre, og vælg derefter en konto, hvis du har indstillet flere.Skriv et navn til den nye liste med påmindelser, og tryk på Retur.
Tilføj en påmindelse
Vælg en liste med påmindelser til venstre, og klik derefter på knappen Tilføj
 øverst til højre (eller brug Touch Bar).
øverst til højre (eller brug Touch Bar).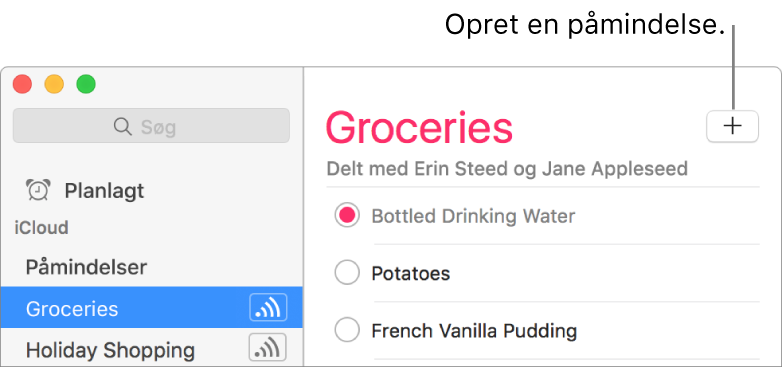
Skriv teksten til påmindelsen, og tryk på Retur.
Spørg Siri. Sig f.eks.:
“Husk at købe lyspærer”
“Tilføj gulerødder på min indkøbsliste”
Tilføj en påmindelse fra et andet program
Mind dig selv om, at vende tilbage til en webside, e-mail, lokalitet på kort eller andet i et andet program, mens du bruger det – uden at skifte til Påmindelser.
Spørg Siri. Sig f.eks.: “Mind mig om det i morgen”. Læs mere om Siri.
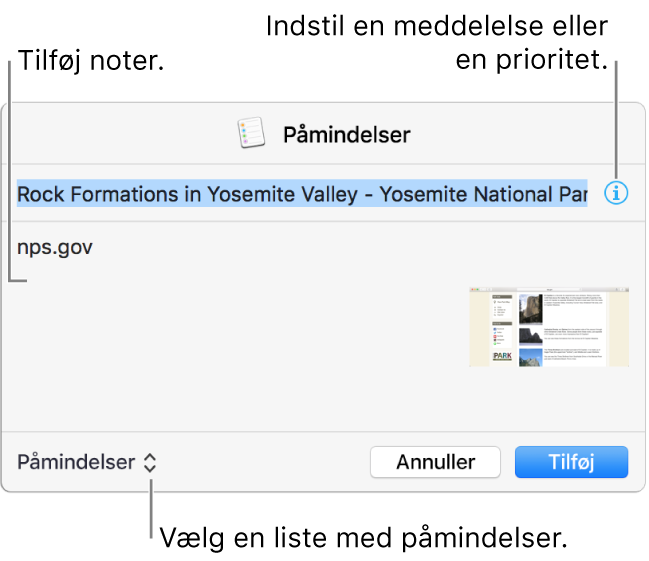
Mens du bruger et andet program, kan du vælge noget, som kan deles, klikke på knappen Del
 og derefter vælge Påmindelser. Du kan f.eks. oprette en påmindelse til den webside, du kigger på i Safari, den valgte note i Noter, en lokalitet eller vejvisning i Kort, eller det kort, du ser på i Kontakter.
og derefter vælge Påmindelser. Du kan f.eks. oprette en påmindelse til den webside, du kigger på i Safari, den valgte note i Noter, en lokalitet eller vejvisning i Kort, eller det kort, du ser på i Kontakter.Hvis programmet ikke har knappen Del, kan du ctrl-klikke på det, som du vil huske og derefter vælge Del > Påmindelser. Du kan f.eks. ctrl-klikke på emnet i en Mail-besked for at oprette en påmindelse til beskeden eller på titlen i en kalenderbegivenhed for at oprette en påmindelse til begivenheden.
Med FaceTime kan du oprette en påmindelse, når du afviser et opkald. Der er flere oplysninger i Foretag og modtag video- og samtaleopkald.
I nogle programmer indeholder menuen Del ikke Påmindelser, så du kan ikke bruge den til at oprette en påmindelse for det markerede emne eller den markerede lokalitet.
Tilføj eller ændr oplysninger i påmindelser, og klik derefter på Tilføj.
Her er, hvad du kan tilføje eller ændre, mens du tilføjer en påmindelse fra et andet program:
Lister med påmindelser: Klik på lokalmenuen i nederste venstre hjørne af dialogen, og vælg derefter en liste med påmindelser.
Navn: Vælg navnet ud for infoknappen
 , og skriv derefter et nyt.
, og skriv derefter et nyt.Meddelelse eller prioritet: Klik på infoknappen
 , og anfør derefter, hvornår eller hvor du vil underrettes, eller indstil prioriteten. Du kan læse mere om meddelelser om påmindelser i Indstil meddelelser til påmindelser. Udråbstegn på listen med påmindelser angiver prioriteten: et for lav, to for mellem og tre for høj.
, og anfør derefter, hvornår eller hvor du vil underrettes, eller indstil prioriteten. Du kan læse mere om meddelelser om påmindelser i Indstil meddelelser til påmindelser. Udråbstegn på listen med påmindelser angiver prioriteten: et for lav, to for mellem og tre for høj.Noter: Skriv noter under navnet.
Der tilføjes et programsymbol til din påmindelse, så du kan vende tilbage til det emne, hvor du oprettede påmindelsen, f.eks. en Safari-webside, en Mail-besked eller en Kort-lokalitet.
Tilføj eller rediger oplysninger i påmindelser
Anbring markøren over en påmindelse, og klik på knappen Info
 , eller dobbeltklik bare på det tomme område ud for en påmindelses navn.
, eller dobbeltklik bare på det tomme område ud for en påmindelses navn.Du kan også klikke hårdt på påmindelsen eller vælge den og derefter bruge Touch Bar.
Gør et af følgende.
Rediger navnet: Skriv et nyt navn.
Du kan også blot klikke på navnet på påmindelsen på listen med påmindelser og derefter ændre navnet.
Få en påmindelse, når du ankommer til eller forlader en lokalitet: Vælg en dag, angiv en lokalitet eller begge dele. Du kan læse mere om meddelelser om påmindelser i Indstil meddelelser til påmindelser.
Du kan også vælge Oversigt > Vis kalender, og derefter trække en påmindelse til en dato i kalenderen i indholdsoversigten. Træk en påmindelse ved at klikke i det tomme område til højre for påmindelsens navn.
Tilføj noter: Skriv noter.
Skift prioritet: Klik på lokalmenuen Prioritet, og vælg en mulighed.
Udråbstegn på listen med påmindelser angiver prioriteten: et for lav, to for mellem og tre for høj.
Du kan også skifte prioritet ved at vælge en eller flere påmindelser og derefter trykke på Kommando-1 for lav, Kommando-2 for mellem, Kommando-3 for høj eller Kommando-4 for ingen.
Tip: Du opretter let lokalitetspåmindelser til adresser, som du ofte besøger – f.eks. arbejde eller hjemme – ved at føje adresserne til dit kort i Kontakter. Når du indstiller en lokalitetspåmindelse, vil den foreslåede liste over lokaliteter derefter indeholder adresser fra dit kort
Rediger navnet på en liste eller farve
Vælg Oversigt > Vis indholdsoversigt, hvis indholdsoversigten ikke vises.
Gør et af følgende:
Rediger navnet på listen: Vælg listen med påmindelser, klik på listens navn i indholdsoversigten, og skriv derefter et nyt navn.
Skift farve på listen: Ctrl-klik på listen med påmindelser i indholdsoversigten, og vælg derefter en farvet cirkel.
Farven bruges til titlen på listen og den cirkel, der viser, at en påmindelse er udført
 .
.
Se Del en liste, hvis du vil ændre deltagerne i en fælles liste.
Slet påmindelser og lister over påmindelser
Hvis du ikke har brug for en påmindelse, kan du slette den fra Påmindelser. Hvis du måske får brug for den igen, kan du i stedet markere påmindelsen som færdig.
Slet påmindelser: Vælg de påmindelser, du vil slette, og tryk på Slettetasten.
Hvis du vil vælge en enkelt påmindelse, skal du klikke til højre for dens navn. Kommando-klik eller skift-klik for at vælge flere påmindelser. Du kan vælge alle påmindelserne på en liste ved at vælge en enkelt påmindelse og trykke på Kommando-A.
Slet en liste med påmindelser: Vælg listen i indholdsoversigten, og tryk på Slettetasten. Du kan også skubbe til venstre og derefter klikke på Slet eller skubbe hele vejen til venstre, indtil listen med påmindelser forsvinder.
Vælg Oversigt > Vis indholdsoversigt, hvis indholdsoversigten ikke vises.
Du kan ikke slette listen Planlagt. Hvis du bruger Familiedeling, kan du ikke slette listen Familie. Du kan få flere oplysninger i Indstil familiedeling.
Indstil standardlisten med påmindelser
Du kan angive en standardliste med påmindelser, hvor påmindelser, som tilføjes af andre programmer, vises. Hvis du f.eks. tilføjer en påmindelse ved hjælp af kalenderen Påmindelser, vises påmindelsen på standardlisten med påmindelser. Hvis du afviser et FaceTime-opkald, og minder dig selv om at ringe tilbage senere, vises den påmindelse også på standardlisten med påmindelser.
Hvis du ikke indstiller en standardliste, vises disse påmindelser på listen Påmindelser.
Vælg Påmindelser > Standardliste, og vælg en liste.
Du kan indstille en meddelelse, der viser en advarsel, når påmindelsen forfalder, eller som færdiggør den, når du når frem til et bestemmelsessted.