
Brug faner til websider i Safari på Mac
Når du surfer på nettet eller søger oplysninger om et emne, kan du undgå at rode skrivebordet til med flere vinduer. Du kan i stedet se flere websider i et enkelt Safari-vindue ved at bruge faner.

Åbn en ny fane: Klik på knappen Ny fane
 øverst til højre (eller brug Touch Bar). Du kan vælge en anden side, der skal åbnes på nye faner, ved at vælge Safari > Indstillinger, klikke på Generelt, klikke på lokalmenuen “Nye faner åbnes med” og derefter vælge en mulighed.
øverst til højre (eller brug Touch Bar). Du kan vælge en anden side, der skal åbnes på nye faner, ved at vælge Safari > Indstillinger, klikke på Generelt, klikke på lokalmenuen “Nye faner åbnes med” og derefter vælge en mulighed.Åbn en side på en ny fane: Kommando-klik på et link på en side, på et symbol for Favoritter eller på en miniature i Populære websteder. Du kan også Kommando-klikke på knappen Tilbage
 eller Frem
eller Frem  for at åbne den forrige eller næste side i en ny fane.
for at åbne den forrige eller næste side i en ny fane.Du kan også skrive i det smarte søgefelt og derefter Kommando-klikke på et emne i søgeforslagene eller trykke på Kommando-Retur.
Tip: Hvis du vil bruge disse genveje med Kommando-tasten til at åbne sider i nye vinduer i stedet for nye faner, skal du vælge Safari > Indstillinger, klikke på Faner og derefter fravælge “⌘-klik åbner et link i en ny fane”.
Åbn på nye faner fra indholdsoversigten med bogmærker: Ctrl-klik på et bogmærke, og vælg Åbn i ny fane på genvejsmenuen. Du kan også ctrl-klikke på en bogmærkemappe og vælge Åbn i nye faner.
Du åbner indholdsoversigten i bogmærker ved at klikke på knappen Indholdsoversigt
 på værktøjslinjen og derefter klikke på knappen Bogmærker
på værktøjslinjen og derefter klikke på knappen Bogmærker  .
.Fastgør et websted: Træk fanen med det websted, du vil fastgøre, til venstre side af fanelinjen. Slip den, når fanen formindskes og viser webstedets symbol eller begyndelsesbogstav.
Vælg alle faner i et vindue: Du viser alle dine åbne faner som miniaturer ved at klikke på knappen Vis alle faner
 eller knibe indad på pegefeltet. Du viser en af siderne i fuld størrelse ved at klikke på dens miniature. Du lukker en fane ved at klikke på symbolet for Luk
eller knibe indad på pegefeltet. Du viser en af siderne i fuld størrelse ved at klikke på dens miniature. Du lukker en fane ved at klikke på symbolet for Luk  i øverste venstre hjørne af miniaturen.
i øverste venstre hjørne af miniaturen.Skift faner: Klik på en fane på fanelinjen (eller brug Touch Bar). Hvis der er flere faner, end der er plads til på fanelinjen, kan du skubbe til venstre eller højre på fanelinjen for at rulle gennem fanerne.
Du kan også trykke på Kommando-1 til Kommando-9 for at vælge en af de første ni faner. Slå indstillingen til i vinduet Faner i Safaris indstillinger.
Undgå dublering en fane: Hvis du begynder at skrive en webstedsadresse i det smarte søgefelt, og adressen allerede er åbnet i en eksisterende fane, viser Skift til fane det pågældende websted. Vælg webstedet for at bruge den eksisterende fane.
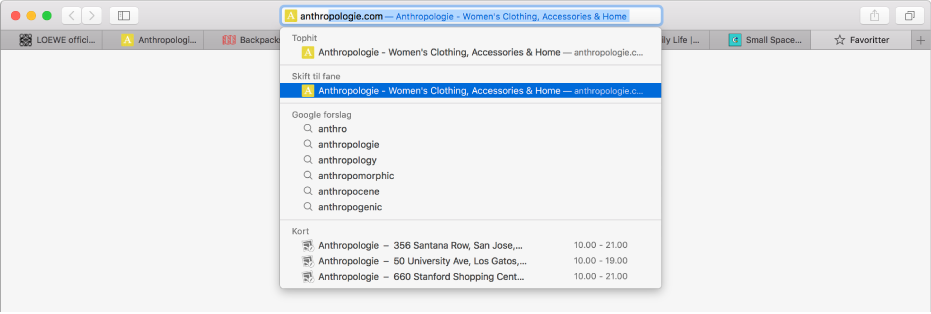
Åbn en fane i et andet vindue: Træk fanen hen over skrivebordet, eller vælg Vindue > Flyt fane til nyt vindue.
Du kan også trække fanen i et Safari-vindue til fanelinjen i et andet vindue.
Bemærk: Faner i private browservinduer kan kun flyttes til andre private browservinduer. Faner i ikke-private browservinduer kan kun flyttes til ikke-private browservinduer.
Konverter alle Safari-vinduer til faner i et enkelt vindue: Vælg Vindue > Kombiner alle vinduer.
Åbn automatisk sider på faner eller i vinduer: Vælg Safari > Indstillinger, klik på Faner, klik på lokalmenuen “Åbn sider i faner i stedet for i vinduer”, og vælg en mulighed:
Aldrig: Links, der er beregnet til at åbne nye vinduer, åbner nye vinduer.
Automatisk: Links, der er beregnet til at blive åbnet i nye vinduer, åbnes på nye faner.
Altid: Alle links, der er beregnet til at åbne nye vinduer, åbner nye faner, inklusive links, der er beregnet til at åbne specielt formaterede separate vinduer.
Luk en fane: Anbring markøren over fanen på fanelinjen, og klik på symbolet for Luk
 i venstre side af fanen.
i venstre side af fanen.Hvis du lige har åbnet en webside i en ny fane, kan du lukke den med det samme ved at klikke på knappen Tilbage
 .
.Genåbn en side, der er lukket for nylig: Vælg Historik > Senest lukket, og vælg derefter den webside, du vil åbne igen. Du kan også åbne en lukket fane eller et lukket vindue igen.