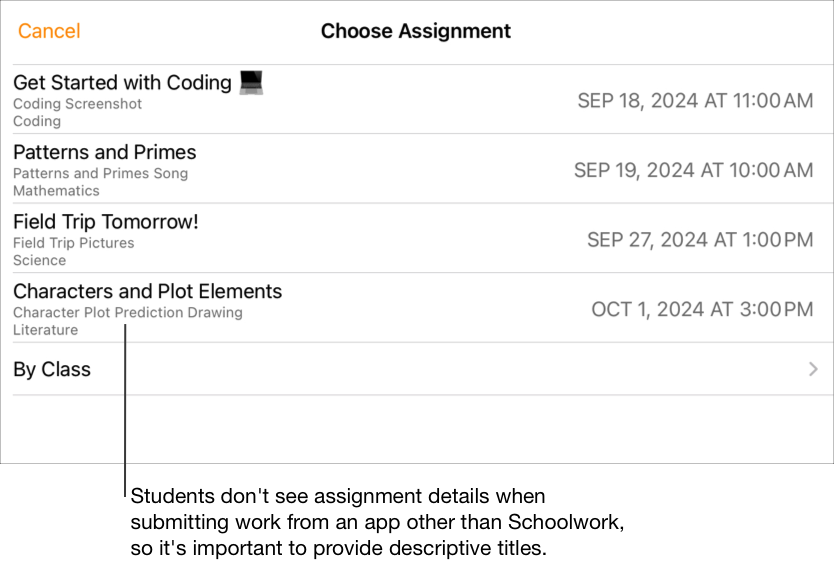Tilføj aktiviteter i Skolearbejde
Du kan føje forskellige aktiviteter til dine opgaver. Når elever modtager opgaven, kan de navigere til aktiviteterne i en enkelt trin.
Med de forskellige typer tilgængelige aktiviteter er der ingen grænser for, hvor kreativ du kan være med dine opgaver, og der er heller ingen grænser for, hvor kreative dine elever kan være, når de arbejder med disse opgaver.
Bemærk: Du kan tilføje op til 20 aktiviteter pr. opgave, men opgaver kan ikke indeholde et arkiv, der er større end 2 GB (gigabyte).
Tilføj en appaktivitet
Noget af det mest nyttige undervisningsmateriale findes i apps. Med Skolearbejde kan du gennemse understøttede apps for at finde indhold, der passer til din læseplan, og derefter dele specifikke appaktiviteter med eleverne.
Elever, især yngre elever, har ofte svært ved at finde de aktiviteter, du sender. Skolearbejde gør det nemmere at henvise eleverne til den rette app og det rette sted i den rette app. Elever kan gå direkte til den rette aktivitet med et enkelt tryk.
I appen Skolearbejde
 skal du trykke på
skal du trykke på  ved siden af Opgaver i indholdsoversigten eller redigere en eksisterende opgave.
ved siden af Opgaver i indholdsoversigten eller redigere en eksisterende opgave.Tryk på Tilføj aktiviteter, og tryk derefter på Tilføj aktiviteter for at få vist og tilføje apps, der er installeret på din iPad, herunder statusrapporterende apps.
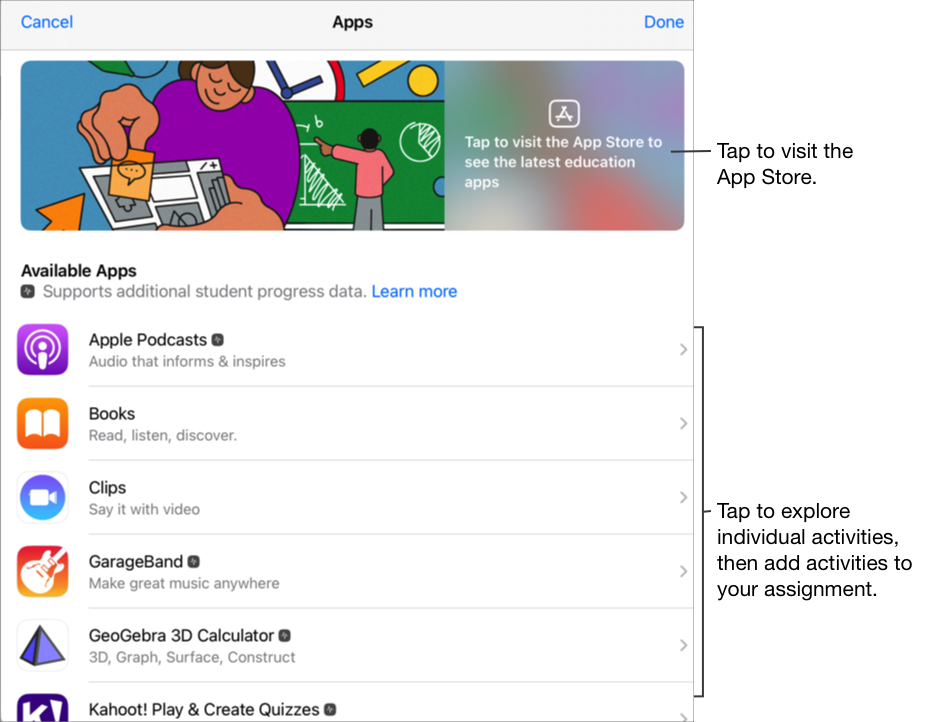
I forbindelse med visse statusrapporterende apps skal du muligvis gennemgå det indhold, du vil inkludere, for at få vist indholdet tilgængeligt som aktiviteter i Skolearbejde. Det gør du ved at åbne og køre appen på din iPad og derefter gennemgå indholdet i appen. Under gennemgangen bliver indholdet tilgængeligt som aktiviteter i Skolearbejde. Hvis du f.eks. vil sende en aktivitet i Skolearbejde, der handler om at deltage i en prøve, i en app til dine elever og rapportere deres status, skal du muligvis først åbne prøven, mens du er logget ind med din lærerkonto.
Tryk på appen med aktiviteter, du vil sende til dine elever.
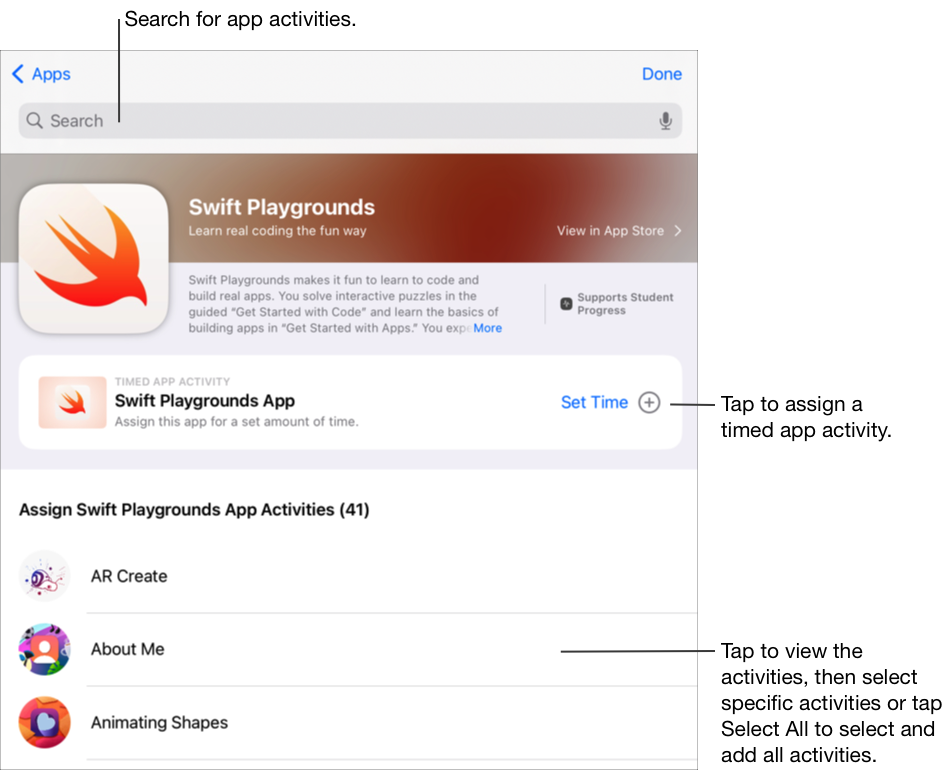
Gør et af følgende:
Hvis du vil tilføje hele appen som en tidsbestemt appaktivitet, skal du trykke på Indstil tid, angive en minimumstid, trykke på OK og derefter trykke på OK igen.
Når du opretter en tidsbestemt appaktivitet og indstiller en tid, markerer Skolearbejde automatisk aktiviteten som færdig, når en elev har brugt appen i det tidsrum, du har angivet. Skolearbejde rapporterer kun status for den tid, du har angivet, også selvom en elev bruger appen i en længere periode.
Hvis du vil tilføje en aktivitet i appen, skal du gå til den ønskede aktivitet, trykke på
 for at vælge den aktivitet, du vil tilføje, og derefter trykke på OK.
for at vælge den aktivitet, du vil tilføje, og derefter trykke på OK.Hvis du vil vælge og tilføje alle aktiviteterne på listen, skal du trykke på Vælg alt og derefter trykke på OK.
Skub nedad for at søge efter appaktiviteter, indtast navnet på den aktivitet, du vil tilføje, tryk på
 for at vælge den aktivitet, du vil tilføje, tryk på Annuller, og tryk derefter på OK.
for at vælge den aktivitet, du vil tilføje, tryk på Annuller, og tryk derefter på OK.
Du kan omdøbe appaktiviteten ved at trykke på navnet og derefter indtaste et nyt navn.
Du kan kontrollere, at du har tilføjet den præcise lokalitet, hvor dine elever skal starte aktiviteten, ved at trykke på aktivitetsminiaturen.
Hvis du vil ændre tiden for en tidsbestemt appaktivitet, skal du trykke på
 , angive en ny tid og derefter trykke på OK.
, angive en ny tid og derefter trykke på OK.
Bemærk:
For hver app kan du tilføje én appaktivitet pr. opgave.
Hvis du vil tildele indhold til elever fra en hvilken som helst enhed, skal du kontrollere, at Synkroniser appaktiviteter er valgt på din iPad for statusrapporterende apps (gå til Indstillinger
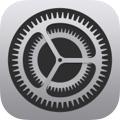 > Fagets status, og tryk derefter på Synkroniser appaktiviteter). Når Synkroniser appaktiviteter er valgt, og du får vist aktiviteter, f.eks. et kapitel i en bog, et række matematiske ligninger eller en prøve i statusrapporterende apps, gemmer Skolearbejde aktiviteterne i iCloud, så du nemt kan sende disse aktiviteter til elever fra en hvilken som helst enhed, hvor du er logget ind på din Apple-konto.
> Fagets status, og tryk derefter på Synkroniser appaktiviteter). Når Synkroniser appaktiviteter er valgt, og du får vist aktiviteter, f.eks. et kapitel i en bog, et række matematiske ligninger eller en prøve i statusrapporterende apps, gemmer Skolearbejde aktiviteterne i iCloud, så du nemt kan sende disse aktiviteter til elever fra en hvilken som helst enhed, hvor du er logget ind på din Apple-konto.
Tilføj en arkivaktivitet
Når du deler et arkiv i en opgave, gemmer Skolearbejde automatisk arkivet i en mappe kaldet [opgavetitel] i din fagmappe i Skolearbejde i iCloud Drive. Alle eleverne og andre lærere, der modtager opgaven, kan også se arkivet i deres mappe kaldet [opgavetitel] i deres fagmappe i Skolearbejde.
I appen Skolearbejde
 skal du trykke på
skal du trykke på  ved siden af Opgaver i indholdsoversigten eller redigere en eksisterende opgave.
ved siden af Opgaver i indholdsoversigten eller redigere en eksisterende opgave.Tryk på Tilføj aktiviteter, tryk på Arkiver, søg efter et arkiv, eller naviger til et arkiv, og tryk derefter på det arkiv, du vil sende til dine elever.
Du kan ikke tilføje et arkiv, der er større end 2 GB (gigabyte).
Hvis du vil angive, hvordan arkivet skal deles, skal du trykke på
 og derefter trykke på en af følgende:
og derefter trykke på en af følgende:Hver elev kan redigere sit eget arkiv: Skolearbejde sender en kopi af arkivet til de enkelte elever. Du arbejder med hver elev i elevens eget arkiv.
Bemærk: Når du deler et arkiv ved at bruge "Alle elever kan redigere deres eget arkiv", giver Skolearbejde arkivet navnet [efternavn fornavn - oprindeligt arkivnavn], gemmer arbejdet i elevens mappe kaldet [opgavetitel] i elevens fagmappe i Skolearbejde og gemmer en kopi i din mappe kaldet [opgavetitel]. Skolearbejde gemmer også en kopi i mappen [opgavetitel] for andre lærere, der modtager opgaven.
Elever kan samarbejde om det samme arkiv: Skolearbejde sender den samme kopi af arkivet til alle elever (kun iWork-arkiv). Du og hele klassen arbejder i det delte arkiv.
Det er kun dig, der kan foretage ændringer: Skolearbejde sender den samme kopi af arkivet til alle elever. Eleverne kan se arkivet, men kun du og andre lærere kan redigere arkivet.
Når du deler et samarbejdsarkiv, kan du og dine elever arbejde i det samme arkiv samtidig. Du kan se og redigere arkivet, mens dine elever arbejder i det, og tilføje kommentarer for at hjælpe dem undervejs. Når du deler et arkiv uden samarbejdsmulighed, kan du og dine elever arbejde i det samme arkiv, men ikke på samme tid. Du kan f.eks. skrive kommentarer i et PDF-arkiv, og dine elever kan se dine kommentarer senere.
Du kan omdøbe arkivaktiviteten ved at trykke på navnet og derefter indtaste et nyt navn.
Du kan kontrollere, at arkivet vises, som du ønsker det, ved at trykke på
 og derefter trykke på Åbn.
og derefter trykke på Åbn.
Bemærk: Du kan dele et arkiv med op til 99 elever. Alle elever kan åbne arkivet og redigere det på samme tid. Når lærere deler et arkiv, sættes de altid på modtagerlisten.
Tilføj en foto- eller videoaktivitet
Du kan bruge appen Fotos til at dele fotos og videoer som aktiviteter i en opgave.
Når du deler et foto eller en video i en opgave, gemmer Skolearbejde automatisk fotoet eller videoen i en mappe kaldet [opgavetitel] i din fagmappe i Skolearbejde i iCloud Drive. Alle eleverne og andre lærere, der modtager opgaven, kan også se dokumentet i deres mappe kaldet [opgavetitel] i deres fagmappe i Skolearbejde.
I appen Skolearbejde
 skal du trykke på
skal du trykke på  ved siden af Opgaver i indholdsoversigten eller redigere en eksisterende opgave.
ved siden af Opgaver i indholdsoversigten eller redigere en eksisterende opgave.Tryk på Tilføj aktiviteter, og gør derefter et af følgende:
Hvis du vil tilføje et eksisterende foto eller en eksisterende video, skal du trykke på Fotos-bibliotek, søge efter eller navigere til et foto eller en video og derefter trykke på fotoet eller videoen.
Hvis du vil tilføje et nyt foto eller en ny video, skal du trykke på Kamera og derefter bruge kameraet til at tage et nyt foto eller optage en ny video.
Du kan angive, hvordan fotoet eller videoen skal deles, ved at trykke på
 og derefter trykke på en af følgende:
og derefter trykke på en af følgende:Hver elev kan redigere sit eget arkiv: Skolearbejde sender en kopi af fotoet eller videoen til de enkelte elever. Du arbejder med hver elev i elevens eget arkiv.
Det er kun dig, der kan foretage ændringer: Skolearbejde sender den samme kopi af fotoet eller videoen til alle elever. Eleverne kan se arkivet, men kun du og andre lærere kan redigere arkivet.
Når du deler et foto eller en video, kan du og dine elever arbejde i det samme arkiv samtidig. Du kan f.eks. markere et billedarkiv, og dine elever kan se dine kommentarer senere.
Tryk på Foto [talord] eller Video [talord], og indtast en titel til foto- eller videoaktiviteten. Hvis du vil give en eksisterende foto- eller videoaktivitet et nyt navn, skal du trykke på navnet og derefter indtaste et nyt navn.
Du kan kontrollere, at fotoet eller videoen vises, som du ønsker det, ved at trykke på
 og derefter trykke på Åbn.
og derefter trykke på Åbn.
Bemærk: Du kan dele et arkiv med op til 99 elever. Når lærere deler et arkiv, sættes de altid på modtagerlisten.
Tilføj en aktivitet med et scannet dokument
Du kan scanne fysiske papirdokumenter og dele dem som PDF-arkivaktiviteter i en opgave. Når eleverne modtager opgaven, kan de skrive kommentarer i PDF-arkivet og sende det til opgaven uden at kopiere det eller dele det igen.
Når du deler et dokument i en opgave, gemmer Skolearbejde automatisk dokumentet i en mappe kaldet [opgavetitel] i din fagmappe i Skolearbejde i iCloud Drive. Alle eleverne og andre lærere, der modtager opgaven, kan også se dokumentet i deres mappe kaldet [opgavetitel] i deres fagmappe i Skolearbejde.
I appen Skolearbejde
 skal du trykke på
skal du trykke på  ved siden af Opgaver i indholdsoversigten eller redigere en eksisterende opgave.
ved siden af Opgaver i indholdsoversigten eller redigere en eksisterende opgave.Tryk på Tilføj aktiviteter, tryk på Scan dokumenter, og anbring derefter dit dokument i kameraets synsfelt på din enhed.
Hvis din enhed har Autofunktion slået til, bliver dit dokument automatisk scannet, når kameraet kan tage billedet. Hvis du har brug for at scanne manuelt, skal du trykke på
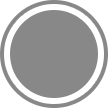 eller trykke på en af lydstyrkeknapperne.
eller trykke på en af lydstyrkeknapperne.Træk i hjørnerne for at justere størrelsen på det scannede dokument, og tryk derefter på Behold scanningen.
Du kan scanne flere sider, som du kan føje til dokumentet, og trykke på Gem, når du er færdig.
Skolearbejde føjer dokumentet til din opgave.
Du kan angive, hvordan dokumentet skal deles, ved at trykke på
 og derefter trykke på en af følgende:
og derefter trykke på en af følgende:Hver elev kan redigere sit eget arkiv: Skolearbejde sender en kopi af dokumentet til de enkelte elever. Du arbejder med hver elev i elevens eget arkiv.
Det er kun dig, der kan foretage ændringer: Skolearbejde sender den samme kopi af dokumentet til alle elever. Eleverne kan se arkivet, men kun du og andre lærere kan redigere arkivet.
Tryk på Dokument [talord], og indtast derefter en titel til dokumentaktiviteten.
Du kan gennemse det PDF-arkiv, du har oprettet, ved at trykke på
 og derefter trykke på Åbn.
og derefter trykke på Åbn.
Tilføj en linkaktivitet
Du kan bruge links til at dele en webside, en video eller samarbejdsdokumenter i Google Docs som en aktivitet i en opgave.
I appen Skolearbejde
 skal du trykke på
skal du trykke på  ved siden af Opgaver i indholdsoversigten eller redigere en eksisterende opgave.
ved siden af Opgaver i indholdsoversigten eller redigere en eksisterende opgave.Tryk på Tilføj aktiviteter, og gør derefter et af følgende:
Hvis du vil tilføje en ny webside linkaktivitet, skal du trykke på Webside, indtaste et link, der skal sendes til dine elever, og derefter trykke på Tilføj.
Hvis du vil tilføje et Safari-bogmærke, skal du trykke på Bogmærker, trykke på Safari-bogmærker og trykke på et tilføjet bogmærke. Eller tryk på en bogmærkemappe, og tryk derefter på et tilføjet bogmærke.
Du kan omdøbe et bogmærke ved at trykke på navnet og indtaste et nyt navn.
Du kan kontrollere, at du har tilføjet den præcise lokalitet, hvor dine elever skal starte aktiviteten, ved at trykke på aktivitetsminiaturen.
Tilføj en aktivitet af typen afleveringsanmodning
Når du opretter en opgave, kan du bede eleverne om at indsende en afleveringsaktivitet.
Eleverne kan indsende arbejde i Skolearbejde, eller de kan bruge knappen Del til at indsende fra en anden app. Eleverne kan sende emner som f.eks. samarbejdsarkiver, regneark, PDF-arkiver, fotos, videoer, scannede dokumenter, websider eller bogmærker. Eleverne kan f.eks. oprette et arkiv i Keynote til iPadOS, trykke på knappen Flere muligheder, trykke på knappen Del, trykke på Skolearbejde og derefter vælge deres fag og opgave for at indsende arkivet.
I appen Skolearbejde
 skal du trykke på
skal du trykke på  ved siden af Opgaver i indholdsoversigten eller redigere en eksisterende opgave.
ved siden af Opgaver i indholdsoversigten eller redigere en eksisterende opgave.Tryk på Tilføj aktiviteter, og tryk derefter på Anmodning om aflevering.
Tryk på Emne [talord], og indtast derefter en titel til afleveringsaktiviteten.
Hvis elever sender fra en anden app end Skolearbejde, kan de måske ikke se opgavens titel eller instruktioner, så det er vigtigt at give det arbejde, der bedes om, en beskrivende titel.