
Styr afspilning i Apple TV‑appen på Windows
Når du er begyndt at se noget i Apple TV-appen, kan du afspille eller sætte på pause, springe frem eller tilbage, slå undertekster til, slå Billede i billede til m.m.
Vis eller skjul betjeningspanel til afspilning
Under afspilning i Apple TV-appen ![]() på din Windows-enhed skal du gøre et af følgende:
på din Windows-enhed skal du gøre et af følgende:
På en berøringsenhed: Tryk på fremviseren for at vise betjeningsmuligheder.
På en computer: Hold markøren over fremviseren for at vise betjeningspanelet til afspilning.
Kontroller afspilning
Når betjeningspanelet til afspilning vises, kan du se den forløbne tid, den resterende tid og andre betjeningsmuligheder til afspilning.
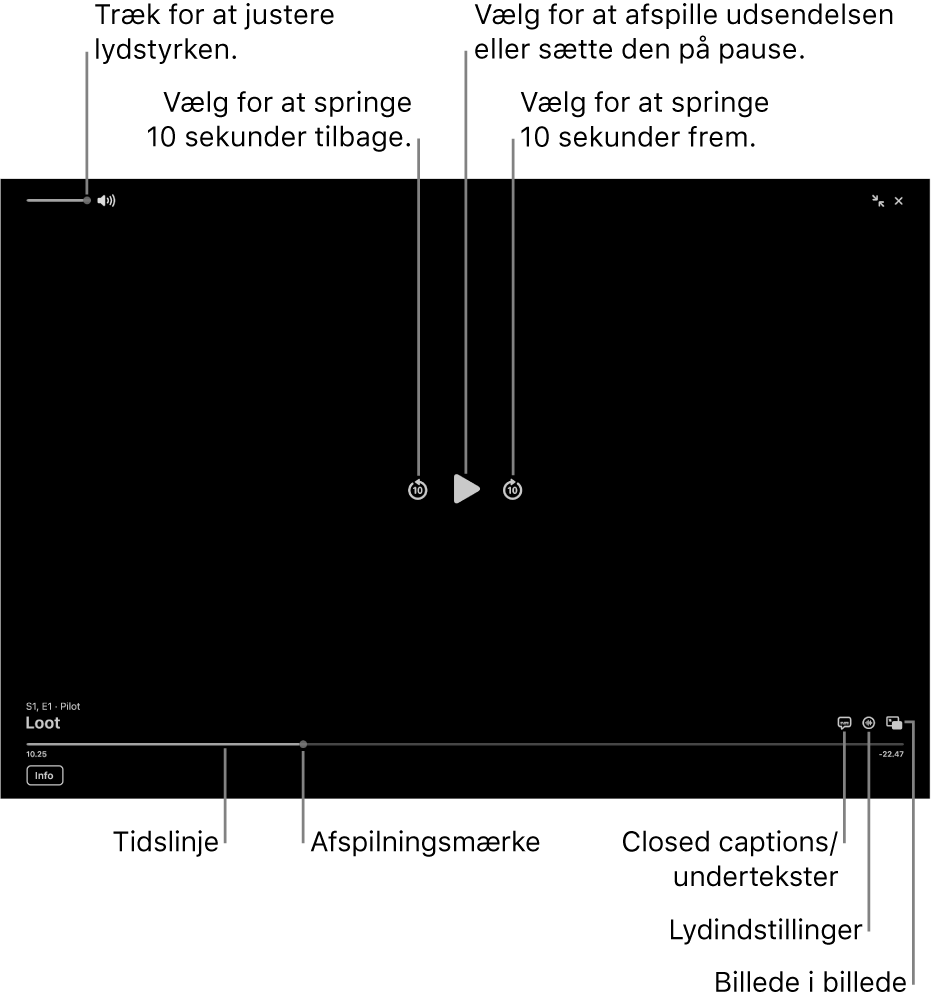
Vis betjeningspanelet til afspilning under afspilning i Apple TV-appen
 på din Windows-enhed.
på din Windows-enhed.Gør et af følgende:
Afspil eller sæt på pause: Vælg
 eller
eller  midt i fremviseren.
midt i fremviseren.Spring 10 sekunder frem eller tilbage: Vælg
 eller
eller  for at springe 10 sekunder frem eller tilbage. Vælg den igen for at springe 10 sekunder længere frem.
for at springe 10 sekunder frem eller tilbage. Vælg den igen for at springe 10 sekunder længere frem.Spol hurtigt tilbage eller frem: Vælg et sted på tidslinjen for at springe direkte til det sted, eller træk afspilningsmærket til venstre for at spole hurtigt tilbage eller til højre for at spole hurtigt frem.
Juster lydstyrke: Træk lydstyrkemærket til højre eller venstre for at skrue op eller ned for lyden.
Få flere oplysninger, eller se noget andet (hvis det er muligt): Vælg Info, Episoder eller Se videre.
Slå undertekster og closed captioning til
Vis betjeningspanelet til afspilning under afspilning i Apple TV-appen
 på din Windows-enhed.
på din Windows-enhed.Vælg
 i nederste højre hjørne, og vælg en indstilling til undertekster på lokalmenuen (hvis det er muligt).
i nederste højre hjørne, og vælg en indstilling til undertekster på lokalmenuen (hvis det er muligt).
Vælg et sprog til lyd eller et lydspor
Vis betjeningspanelet til afspilning under afspilning i Apple TV-appen
 på din Windows-enhed.
på din Windows-enhed.Vælg
 i nederste højre hjørne, og vælg derefter en sprogindstilling til lyd eller lydspor på lokalmenuen (hvis muligheden er tilgængelig).
i nederste højre hjørne, og vælg derefter en sprogindstilling til lyd eller lydspor på lokalmenuen (hvis muligheden er tilgængelig).
Lyt til direkte lokalradio (hvis muligheden er tilgængelig) under MLS- eller Friday Night Baseball-kampe
Vis betjeningspanelet til afspilning under afspilning af en MLS- eller Friday Night Baseball-kamp i Apple TV-appen
 på din Windows-enhed.
på din Windows-enhed.Vælg
 , og vælg en indstilling til lydspor på lokalmenuen:
, og vælg en indstilling til lydspor på lokalmenuen:TV: Afspil kommentatorlyden fra tv-udsendelsen.
Lokalradio [udehold, sprog]: Lyt til udeholdets lokale radio, mens du ser kampen (denne mulighed er kun tilgængelig til Friday Night Baseball-kampe).
Lokalradio [hjemmehold, sprog]: Lyt til hjemmeholdets lokale radio, mens du ser kampen.
Slå billede i billede til på afspilleren
Du kan afspille emner fra Apple TV-appen i en lille afspiller, du kan ændre størrelse på, og som vises i forgrunden, mens du laver andre ting på din enhed.
Vis betjeningspanelet til afspilning under afspilning i Apple TV-appen
 på din Windows-enhed.
på din Windows-enhed.Vælg
 i fremviserens nederste højre hjørne.
i fremviserens nederste højre hjørne.Emnet formindskes til en lille fremviser i øverste venstre hjørne af skærmen.
Gør et af følgende:
Flyt skærmen: Træk den øverste kant på afspilleren til et andet hjørne af skærmen.
Afspil eller sæt på pause: Vælg fremviseren, og vælg
 eller
eller  .
.Gå tilbage til at se i Apple TV-appen: Vælg fremviseren, og vælg
 .
.Stop afspilning og luk afspilleren: Vælg fremviseren, og vælg
 .
.
Start eller slut fuld skærm
Vis betjeningspanelet til afspilning under afspilning i Apple TV-appen
 på din Windows-enhed.
på din Windows-enhed.Gør et af følgende:
Start fuld skærm: Vælg
 i fremviserens øverste højre hjørne.
i fremviserens øverste højre hjørne.Afslut fuld skærm: Vælg
 i fremviserens øverste højre hjørne.
i fremviserens øverste højre hjørne.