Nachrichten auf deinem iPhone oder iPad verwenden
Sende Texte, Fotos, Videos und mehr. Hefte deine Konversationen an. Stelle in „Nachrichten“ ein, dass Bestätigungscodes automatisch gelöscht werden, wenn du sie mit „AutoFill“ verwendest.
Nachricht mit dem iPhone oder iPad senden
Öffne „Nachrichten“.
Tippe auf die , um mit einer neuen Nachricht zu beginnen. Oder öffne eine bestehende Konversation.
Schreibe deine Nachricht, und tippe dann auf die .
Mit iOS 14 oder iPadOS 14 und neuer kannst du auch Inline-Antworten und Erwähnungen verwenden, um auf bestimmte Nachrichten und Personen in den Nachrichten aufmerksam zu machen.
Nachricht in iOS 18 später senden
SMS-Nachricht über Satellit mit einem iPhone 14 oder neuer in iOS 18 senden
Eigene Nachrichten formatieren und Texteffekte in iOS 18 verwenden
Nachrichten auf dem iPhone oder iPad löschen oder bearbeiten
Gelöschte Nachrichten wiederherstellen
Gesendete Nachricht widerrufen
Wenn du Unterstützung benötigst
Hier erfährst du, wie du vorgehst, wenn du keine Nachrichten senden oder empfangen kannst
Hier erfährst du, wie du vorgehst, wenn du dich nicht bei „Nachrichten“ anmelden kannst
Über den Sperrbildschirm antworten
Halte auf dem Sperrbildschirm die Mitteilung gedrückt, auf die du antworten möchtest. Abhängig von deinem Gerät musst du möglicherweise auf der Mitteilung nach links streichen und auf „Anzeigen“ tippen.*
Gib deine Nachricht ein.
Tippe auf die .
Wenn du ein iPhone X oder neuer oder ein iPad mit Face ID besitzt und nicht auf eine Nachricht auf dem Sperrbildschirm antworten kannst, gehe zu „Einstellungen“ > „Face ID & Code“, und aktiviere „Mit Nachricht antworten“. Wenn du ein iPhone SE (2. und 3. Generation), iPhone 8 oder älter oder ein iPad besitzt, gehe zu „Einstellungen“ > „Touch ID & Code“> „Im Sperrzustand Zugriff erlauben“, und aktiviere „Mit Nachricht antworten“.
* Das Gedrückthalten ist auf den meisten Geräten verfügbar, die iOS 13 und neuer oder iPadOS unterstützen.
Deine Texte in „Nachrichten“ unter iOS 18.1 Korrektur lesen oder umschreiben
Auf Apple Intelligence-fähigen Geräten mit iOS 18.1 und iPadOS 18.1 kannst du mit den Schreibwerkzeugen einen Text Korrektur lesen, umschreiben oder zusammenfassen lassen und den Tonfall anpassen.Markiere den Text, den du ändern möchtest, tippe auf die Weiter-Taste >, und tippe dann auf „Schreibwerkzeuge“, um zu beginnen.
Um die Apple Intelligence-Funktionen nutzen zu können, benötigst du ein iPhone 16, iPhone 16 Plus, iPhone 16 Pro, iPhone 16 Pro Max, iPhone 15 Pro oder iPhone 15 Pro Max; ein iPad mit A17 Pro oder M1 und neuer; oder einen Mac mit M1 oder neuer. Zunächst ist Apple Intelligence nur auf unterstützten Geräten mit Siri verfügbar, deren Gerätesprache auf US-Englisch eingestellt ist.
Apple Intelligence verwendet generative Modelle, und die Ergebnisse können variieren. Überprüfe wichtige Informationen auf Richtigkeit.

Wichtige Konversationen anheften
Tippe in „Nachrichten“ auf „Bearbeiten“ oder auf die .
Tippe auf und anschließend auf die .
Tippe auf „Fertig“.
Du kannst auch eine Konversation gedrückt halten, um sie anzuheften. In iOS 14 und iPadOS 14 und neuer kannst du bis zu neun Konversationen anheften.

Deinen Namen und dein Foto ändern
Tippe in „Nachrichten“ auf „Bearbeiten“ oder auf die .
Tippe auf „Name und .
Tippe auf „Bearbeiten“, um dein Foto zu bearbeiten, oder tippe auf deinen Namen, um deinen Namen zu bearbeiten.
Tippe auf „Fertig“.
Du kannst deinen Namen und dein Foto mit jeder Person teilen, die iMessage nutzt. Du wirst jedoch aufgefordert, zu bestätigen, dass du deine Nachricht mit jemandem teilen möchtest, wenn du eine neue Nachricht sendest oder darauf antwortest. Du kannst die Freigabe auch aktivieren und deaktivieren. Führe einfach die Schritte 1 bis 2 aus, und aktiviere oder deaktiviere „Namen und Foto teilen“.
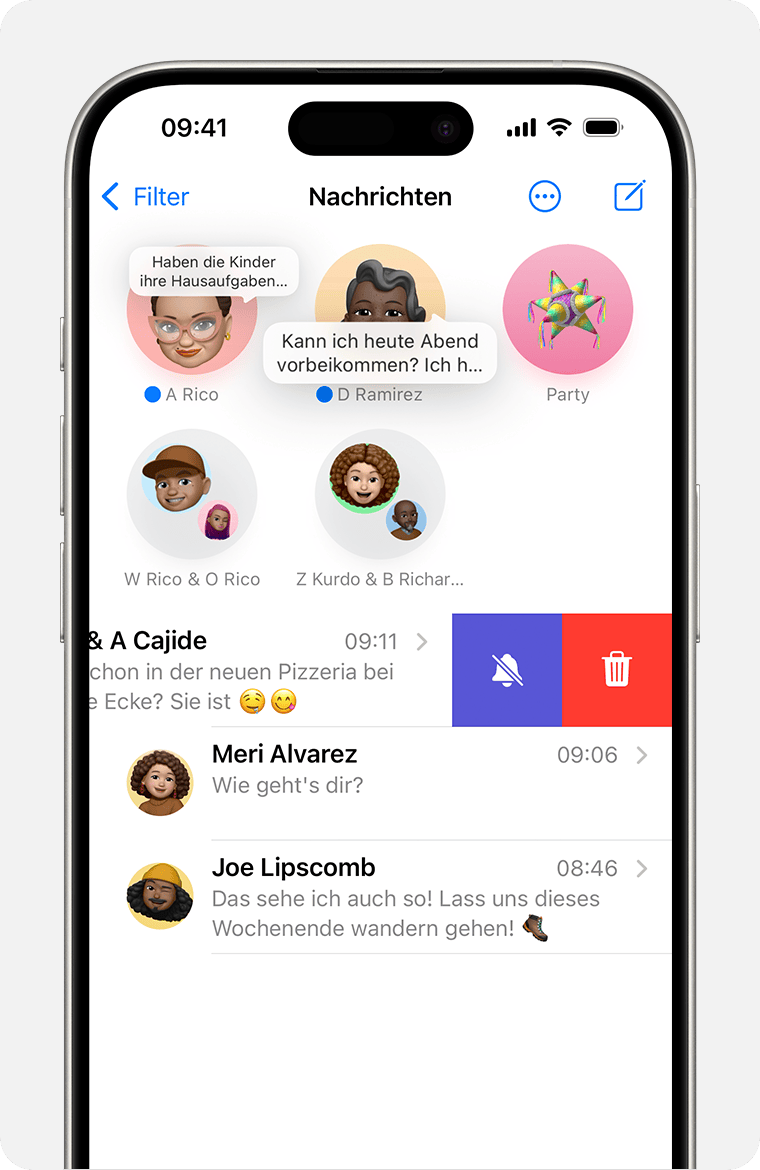
Mitteilungen für eine Konversation beenden
Öffne „Nachrichten“.
Streiche auf der Konversation, die du stummschalten möchtest, nach links.
Tippe auf die .
Wenn „Hinweise ausblenden“ aktiviert ist, erscheint die neben der Konversation. Die Stummschaltung gilt nur für diese bestimmte Konversation, nicht für dein gesamtes Gerät. Du empfängst alle anderen Nachrichten und Mitteilungen für sie werden auf dem Sperrbildschirm angezeigt.
Nachrichtenübersichten in iOS 18.1 verwenden
In iOS 18.1 kann „Nachrichten“ beim iPhone 16, iPhone 15 Pro, iPhone 15 Pro Max und neueren Pro-Modellen deine ungelesenen Texte mit Apple Intelligence zusammenfassen.
Nachrichtenübersichten aktivieren oder deaktivieren:
Tippe in der Einstellungen-App auf „Apps“.
Tippe auf „Nachrichten“.
Aktiviere bzw. deaktiviere „Nachrichten zusammenfassen“.
Anhänge einer Konversation finden
Öffne die Nachricht.
Tippe oben in der Nachricht auf den Namen des Kontakts. Wenn du iOS 14 oder älter bzw. iPadOS verwendest, tippe auf die .
Nun werden „Fotos“, „Links“ und „Dokumente“ angezeigt. Halte ein Bild oder einen Anhang gedrückt, um Optionen wie „Sichern“, „Kopieren“, „Teilen“ und „Löschen“ anzuzeigen.
In iOS 16.2 und neuer kannst du auch auf der Konversationsseite eine Suche starten, um in der Nachrichten-App anhand des Inhaltes (z. B. ein Hund, ein Auto, ein Mensch oder Text) nach Fotos zu suchen.
Weitere Informationen zur Suche in „Nachrichten“
Nachrichten so einstellen, dass Bestätigungscodes in iOS 17 oder neuer automatisch gelöscht werden
Tippe in der Einstellungen-App auf „Allgemein“.
Tippe auf „Automatisch ausfüllen & Passwörter“.
Aktiviere „Nach Nutzung löschen“.

Wenn diese Einstellung in iOS 17 oder neuer aktiviert ist, löscht dein Telefon automatisch Bestätigungscodes aus „Nachrichten“ oder „Mail“, nachdem der Code mit „AutoFill“ verwendet wurde.
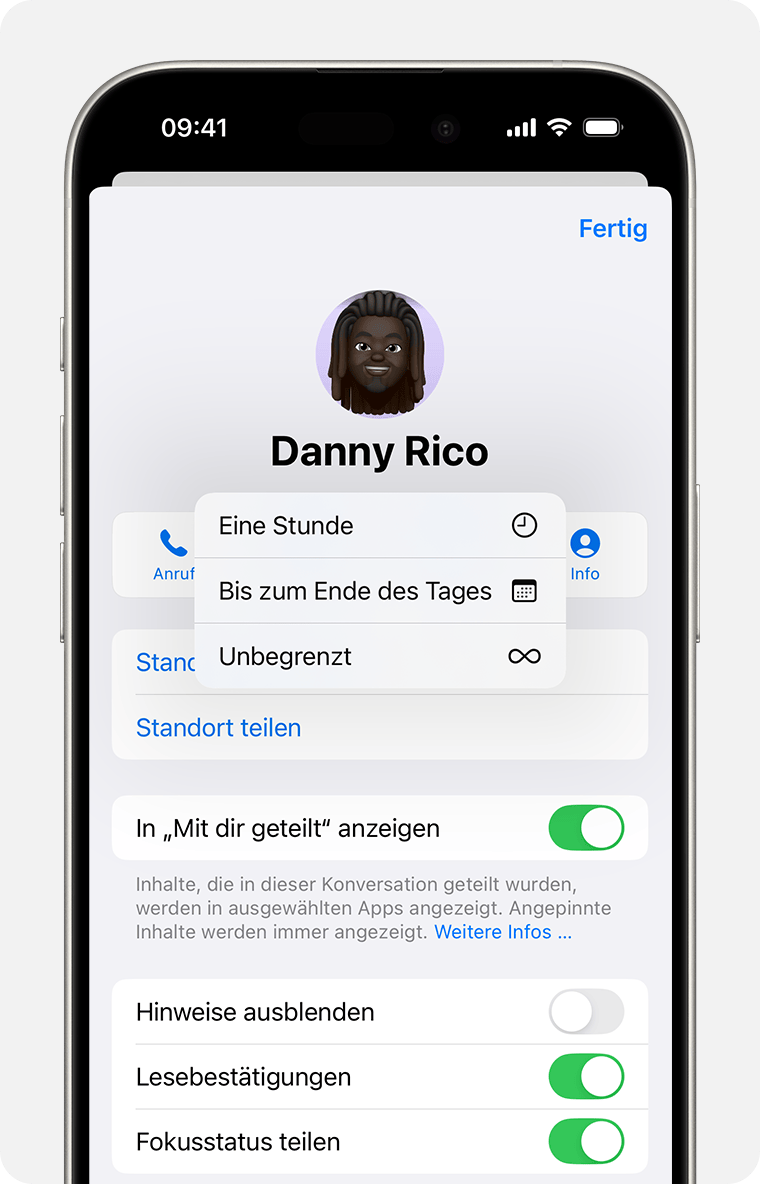
TV-Sendungen und Musik, Projekte oder den Standort teilen
Verwende Gruppennachrichten zur Zusammenarbeit an einem Projekt in Apps wie Notizen oder Pages in iOS 16 oder neuer.
Verwende „Nachrichten“, um deinen Standort zu teilen oder , um einen Check-in zu starten und Freunde zu benachrichtigen, wenn du an einem Zielort ankommst.
