
Verwenden von Videoeffekten während FaceTime-Anrufen auf dem Mac
Während eines FaceTime-Videoanrufs kannst du Videoeffekte auf kompatiblen Macs verwenden, um die Aufmerksamkeit auf dich oder deine Reaktionen zu lenken.
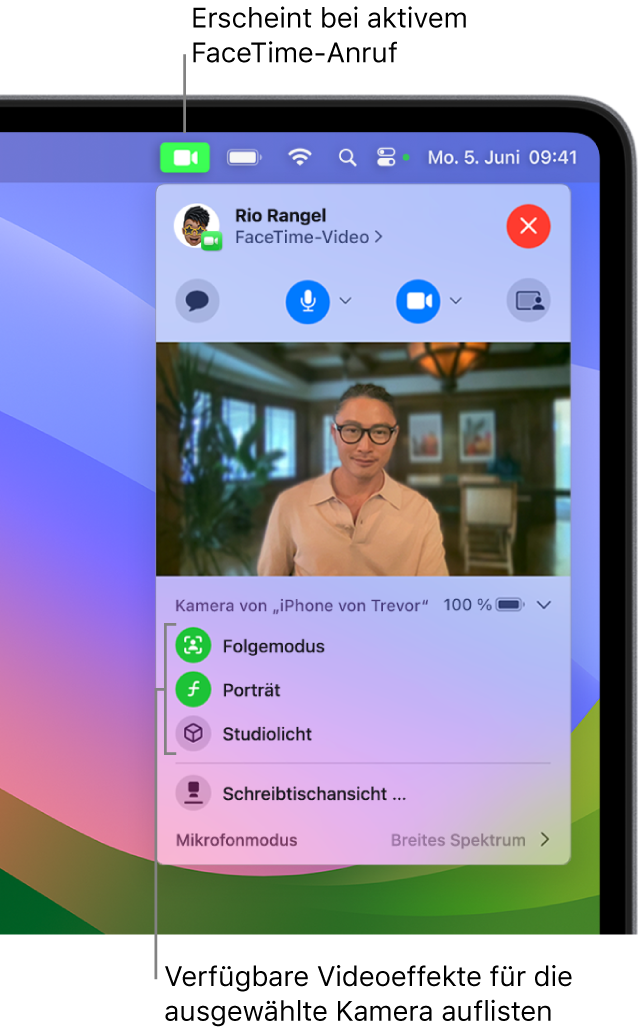
Reaktionen mit Handgesten hinzufügen
Mit macOS Sonoma kannst du Reaktionen hinzufügen, also visuelle Effekte, mit denen du während eines Videoanrufs ausdrücken kannst, wie du dich fühlst. Reaktionen sind in FaceTime verfügbar, wenn du einen Mac mit Apple Chips oder wenn du deion iPhone als Webcam verwendest.
Wähle eine der folgenden Reaktionen aus:
Reaktion | Geste | Symbol |
|---|---|---|
Herzen | 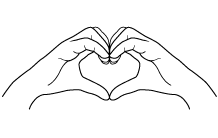 |  |
Daumen hoch |  |  |
Daumen runter |  | 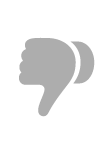 |
Luftballons | 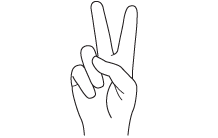 |  |
Regen |  |  |
Konfetti |  |  |
Laser |  |  |
Feuerwerk | 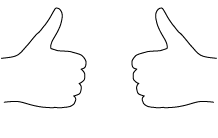 | 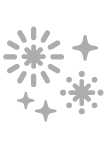 |
Hinweis: Halte beim Verwenden von Gesten deine Hände von deinem Gesicht weg und warte einen Moment, bis der Effekt aktiviert wird.
Klicke auf das Videosymbol ![]() in der Menüleiste, klicke auf den Pfeil
in der Menüleiste, klicke auf den Pfeil ![]() neben „Reaktionen“ und wähle eine Option aus. (Wenn du den Pfeil nicht siehst, klicke auf „Reaktionen“, um die Funktion zu aktivieren.)
neben „Reaktionen“ und wähle eine Option aus. (Wenn du den Pfeil nicht siehst, klicke auf „Reaktionen“, um die Funktion zu aktivieren.)
Klicke zum Deaktivieren von Reaktionen auf die Taste „Video“ ![]() in der Menüleiste und klicke dann auf „Reaktionen“.
in der Menüleiste und klicke dann auf „Reaktionen“.
Hintergrund mit Porträtmodus weichzeichnen
Mit macOS 12 oder neuer und einem Mac mit Apple Chips kannst du den Porträtmodus aktivieren, um automatisch den Hintergrund weichzuzeichnen und dich in den Mittelpunkt zu stellen. Der Porträtmodus ist auch verfügbar, während du dein iPhone als Webcam verwendest.
Klicke in der App „FaceTime“ ![]() auf dem Mac während eines Videoanrufs auf die Taste „Video“
auf dem Mac während eines Videoanrufs auf die Taste „Video“ ![]() in der Menüleiste und wähle „Porträt“.
in der Menüleiste und wähle „Porträt“.
Tipp: Klicke auf den Pfeil ![]() neben „Porträt“ und verwende den Schieberegler, um den Grad der Hintergrundunschärfe anzupassen.
neben „Porträt“ und verwende den Schieberegler, um den Grad der Hintergrundunschärfe anzupassen.
Klicke zum Deaktivieren des Porträtmodus auf die Taste „Video“ ![]() in der Menüleiste und deaktiviere „Porträt“.
in der Menüleiste und deaktiviere „Porträt“.
Folgemodus ein- und ausschalten
Der Folgemodus sorgt dafür, dass du und alle Personen bei dir in der Mitte des Bildes bleiben, wenn ihr euch während eines Videoanrufs bewegt. In macOS 12.3 oder neuer kannst du den Folgemodus verwenden, wenn dein Mac mit einem Apple Studio Display verbunden ist. Mit macOS 13 (oder neuer) kannst du auch die Option „Folgemodus“ aktivieren, während du dein iPhone als Webcam benutzt.
Klicke in der App „FaceTime“ ![]() auf dem Mac während eines Videoanrufs auf die Taste „Video“
auf dem Mac während eines Videoanrufs auf die Taste „Video“ ![]() in der Menüleiste und wähle „Folgemodus“.
in der Menüleiste und wähle „Folgemodus“.
Wenn du ein iPhone 11 (oder neuer) als Webcam verwendest, kannst du auf den Pfeil ![]() klicken und „Haupt“ auswählen, damit du in einem kleineren Darstellungsfeld mittig angezeigt wirst. Du kannst auch „Ultrabreit“ auswählen, um dich im Raum bewegen zu können. Um den Kamerarahmen anzupassen, verwendest du die Steuerelemente zum Ein- und Auszoomen oder schwenkst nach links und rechts. Wähle „Zentrieren“, um dich automatisch in der Mitte des Rahmens zu platzieren.
klicken und „Haupt“ auswählen, damit du in einem kleineren Darstellungsfeld mittig angezeigt wirst. Du kannst auch „Ultrabreit“ auswählen, um dich im Raum bewegen zu können. Um den Kamerarahmen anzupassen, verwendest du die Steuerelemente zum Ein- und Auszoomen oder schwenkst nach links und rechts. Wähle „Zentrieren“, um dich automatisch in der Mitte des Rahmens zu platzieren.
Klicke zum Deaktivieren des Folgemodus auf die Taste „Videlo“ ![]() in der Menüleiste und deaktiviere „Folgemodus“.
in der Menüleiste und deaktiviere „Folgemodus“.
Zoomen, schwenken oder neu zentrieren
Wenn du dein iPhone als Webcam verrwendest, kannst du die Kamera steuern, indem du einzoomst, die Kamera nach links oder rechts schwenkst oder das Bild neu zentrierst.
Klicke in der App „FaceTime“ ![]() auf dem Mac während eines Videoanrufs auf die Taste „Video“
auf dem Mac während eines Videoanrufs auf die Taste „Video“ ![]() in der Menüleiste, deaktiviere „Folgemodus“ und führe dann einen der folgenden Schritte aus:
in der Menüleiste, deaktiviere „Folgemodus“ und führe dann einen der folgenden Schritte aus:
Zoomen: Abhängig von deinem iPhone-Modell kannst du zwischen 0,5x und 1x umschalten, um schnell ein- und auszuzoomen. Berühre die Zoomsteuerungen und bewege den Schieberegler nach rechts oder links, um den Zoom genauer einzustellen.
Panorama: Klicke auf die Vorschau und ziehe den Zeiger, um den Ausschnitt in deinem Video anzupassen.
Zentrieren: Klicke auf die Taste „Zentrieren“, um dein Gesicht automatisch zu erkennen und dich in der Bildmitte zu platzieren.
Bildausschnitt zurücksetzen: Klicke auf die Taste „0,5x“ oder „1x“ in der Vorschau.
Studiolicht verwenden
Mit macOS Sonoma und einem Mac mit Apple Chips kannst du die Option „Studiolicht“ verwenden, um den Hintergrund zu dimmen und dein Gesicht zu beleuchten. Mit macOS 13 (oder neuer) kannst du „Studiolicht“ auch aktivieren, während du dein iPhone als Webcam nutzt.
Klicke in der App „FaceTime“ ![]() auf dem Mac während eines Videoanrufs auf die Taste „Video“
auf dem Mac während eines Videoanrufs auf die Taste „Video“ ![]() in der Menüleiste und wähle „Studiolicht“.
in der Menüleiste und wähle „Studiolicht“.
Tipp: Klicke auf den Pfeil ![]() neben „Studiolicht“ und verwende den Schieberegler, um die Intensität des Lichts anzupassen.
neben „Studiolicht“ und verwende den Schieberegler, um die Intensität des Lichts anzupassen.
Klicke zum Deaktivieren des Studiolichts auf die Taste „Video“ ![]() in der Menüleiste und deaktiviere „Studiolicht“.
in der Menüleiste und deaktiviere „Studiolicht“.
Schreibtischansicht verwenden
Wenn du mit macOS 13 (oder neuer) dein iPhone als Webcam verwendest, kannst du die Option „Schreibtischansicht“ einblenden, während du den Inhalt deines Schreibtischs zeigst.
Klicke in der App „FaceTime“
 auf dem Mac während eines Videoanrufs auf die Taste „Schreibtischansicht“ oben rechts im Fenster.
auf dem Mac während eines Videoanrufs auf die Taste „Schreibtischansicht“ oben rechts im Fenster.Verwende das Einstellungsfenster für die Schreibtischansicht, um die Kamera auf der Rückseite deines iPhone auf deinen Schreibtisch auszurichten. Bewege das Steuerelement am unteren Rand des Fensters, um die Ansicht zu vergrößern oder zu verkleinern.
Klicke auf „Schreibtischansicht teilen“.
Wechsle zum Fenster „Schreibtischansicht“ und wähle „Schreibtischansicht“ > „Beenden“, um die Freigabe deiner Schreibtischansicht zu stoppen. Du kannst auch im Fenster „Schreibtischansicht“ auf die Taste für die Bildschirmfreigabe ![]() klicken und „Teilen stoppen“ auswählen.
klicken und „Teilen stoppen“ auswählen.
Klicke auf de Taste „Video stummschalten“ ![]() , um das Video während eines FaceTime-Anrufs anzuhalten. Deine Kamera ist vorübergehend ausgeschaltet, alle Personen im Anruf können sich jedoch weiterhin hören. Klicke erneut auf die Taste, um die Kamera wieder einzuschalten.
, um das Video während eines FaceTime-Anrufs anzuhalten. Deine Kamera ist vorübergehend ausgeschaltet, alle Personen im Anruf können sich jedoch weiterhin hören. Klicke erneut auf die Taste, um die Kamera wieder einzuschalten.
Hinweis: Wenn du oben im FaceTime-Fenster auf die gelbe Taste ![]() klickst, um das FaceTime ins Dock zu bewegen, bleibt die Kamera an, das Video kann jedoch angehalten sein.
klickst, um das FaceTime ins Dock zu bewegen, bleibt die Kamera an, das Video kann jedoch angehalten sein.