
Verwenden von Effekt-Plug-Ins in GarageBand für das iPad
Mit Effekt-Plug-Ins kannst du Musik auf unterschiedliche Weise bearbeiten und erweitern. Viele bekannte Sounds in populären Musiktiteln werden mit Effekten erzeugt. Zu den Effekten gehören Hall, Kompressoren und Verzögerungen. Du kannst auf jeder einzelnen Spur mehrere Plug-Ins verwenden und die Reihenfolge ändern, in der diese den Klang beeinflussen.
Effekttypen
GarageBand umfasst eine Reihe von Plug-Ins für Effekte, die du auf die Spuren in deinen Songs anwenden kannst:
Bitcrusher: Ein Bitcrusher erzeugt eine Verzerrung, indem die Abtast- oder Samplingrate und die Bittiefe des Signals reduziert werden. Das Ergebnis ist ein digitaler Lo-Fi-Sound, der an ältere Videospiele oder Drumcomputer erinnert.
Kompressor: Ein Kompressor passt die Lautstärke des Sounds an, um plötzliche Pegeländerungen auszugleichen. Kompressoren können den Schalldruck und die Definition einer Spur verstärken, um sie vom übrigen Mix hervorzuheben.
Delay: Der Delay- oder Verzögerungseffekt wiederholt den Sound ähnlich wie bei einem Echo. Der Effekt erzeugt einen gewissen Hall oder erweckt den Eindruck, dass eine Stimme oder ein Instrument in einem großen Saal oder einer Höhle erklingt.
Verzerrung: Verzerrungs- und Overdrive-Effekte verändern die Klangfarbe des Originalsounds, sodass er „unsauber“ und „unscharf“ klingt.
EQ: Mit einem EQ (kurz für „Equalizer“) kannst du den Pegel ausgewählter Frequenzen in einem Sound ändern. Mit einem EQ kannst du sowohl subtile als auch drastische klangliche Veränderungen bewirken.
Modulation: Modulationseffekte (z. B. „Chorus“, „Flanger“ und „Phaser“) wiederholen den Sound zusammen mit dem Original, modulieren aber während der Wiedergabe den wiederholten Sound. Dies verleiht Stimmen und Instrumenten einen leicht flimmernden Klang.
Hall: Der Halleffekt simuliert die natürliche Reflexion eines Klangs in der jeweiligen Umgebung. Mit dem Effekt kannst du die Definition und die Präsenz von Stimmen und Instrumenten oder die Raumwirkung eines Sounds verstärken oder andere Räume oder andere akustische Umgebungen simulieren.
Tremolo: Bei einem Tremolo wird die Lautstärke oder Dynamik eines Sounds in regelmäßigen Wechsel verstärkt und reduziert, sodass sich ein trillerähnlicher Effekt ergibt.
Stimmwandler: Mit dem Stimmwandler werden die Tonhöhe und die Klangfarbe einer Stimme verändert.
Plug-Ins für eine Spur anzeigen
Spur-Plug-Ins werden angezeigt, wenn du ein Instrument spielst oder wenn die Spur für das Instrument in der Spurendarstellung ausgewählt ist.
Tippe auf die Taste „Spursteuerung“
 in der Steuerungsleiste und dann auf „Plug-Ins & EQ“.
in der Steuerungsleiste und dann auf „Plug-Ins & EQ“.
Plug-In hinzufügen
Tippe auf die Taste „Spursteuerung“ in der Steuerungsleiste, tippe auf „Plug-Ins & EQ“ und auf „Bearbeiten“.
Tippe auf einem der leeren Plug-In-Slots auf die Taste „Plug-In hinzufügen“
 oder tippe auf den Namen des Plug-Ins, das ersetzt werden soll.
oder tippe auf den Namen des Plug-Ins, das ersetzt werden soll.Tippe auf ein Plug-In in der Liste.
Es ist nicht möglich, die Plug-Ins „Compressor“ und „Visual-EQ“ zu ersetzen. Wenn du diese deaktivieren möchtest, findest du weitere Informationen dazu unter Plug-In aktivieren oder deaktivieren.
Reihenfolge von Plug-Ins ändern
Tippe auf die Taste „Spursteuerung“ in der Steuerungsleiste, tippe auf „Plug-Ins & EQ“ und auf „Bearbeiten“.
Lege den Finger auf den Aktionspunkt rechts neben dem Plug-In, bewege ihn nach oben oder unten an die gewünschte Position und hebe ihn dann wieder an.
Plug-In aktivieren oder deaktivieren
Tippe auf die Taste „Spursteuerung“ in der Steuerungsleiste und auf „Plug-Ins & EQ“.
Tippe auf die Ein/Aus-Taste des Plug-Ins
 , um es zu aktivieren bzw. zu deaktivieren.
, um es zu aktivieren bzw. zu deaktivieren.
Plug-In-Einstellungen ändern
Tippe auf die Taste „Spursteuerung“, auf „Plug-Ins & EQ“ und dann auf den Namen des Plug-Ins.
Bewege die Schieberegler, um die Einstellungen zu ändern.
Du kannst die Einstellungen ändern, während du ein Instrument spielst, um in Echtzeit zu hören, wie sich dies auf den Klang auswirkt.
Tippe abschließend auf den Namen des Plug-Ins, um die Einstellungen zu schließen.
„Visueller EQ“ verwenden
Du kannst das Plug-In „Visueller EQ“ verwenden, um den Klang deiner Spuren und Songs zu optimieren, indem du den Pegel von drei Frequenzbereichen oder Frequenzbändern anpasst: Bass, Mids und Treble.
Tippe auf die Taste „Spursteuerung“ in der Steuerungsleiste, tippe auf „Plug-Ins & EQ“ und auf „Visueller EQ“.
Führe einen der folgenden Schritte aus:
EQ-Band anpassen: Tippe auf den farbigen Puck für ein EQ-Band, um es zu aktivieren. Bewege ihn dann nach oben oder unten, um den Pegel für dieses Band zu heben bzw. zu senken. Bewege den Zeiger nach links oder nach rechts, um die Frequenz für das Band zu ändern.
Bewege den Puck durch Doppeltippen an seine ursprüngliche Position.
Gesamtpegel anheben oder senken: Bewege den Pegel-Regler auf der rechten Seite nach oben oder unten.
Analyzer verwenden: Klicke auf die Taste „Analyzer“ und spiele dann ein Instrument oder eine Region auf der ausgewählten Spur.
Beim Spielen eines Instruments oder einer Region wird die Frequenzkurve für die Spur in der EQ-Anzeige eingeblendet und zeigt, welche Frequenzen lauter oder leiser sind. Du kannst die EQ-Bänder anpassen, während du die Frequenzkurve betrachtest.
Klicke nochmals auf die Taste „Analyzer“, um sie zu deaktivieren.
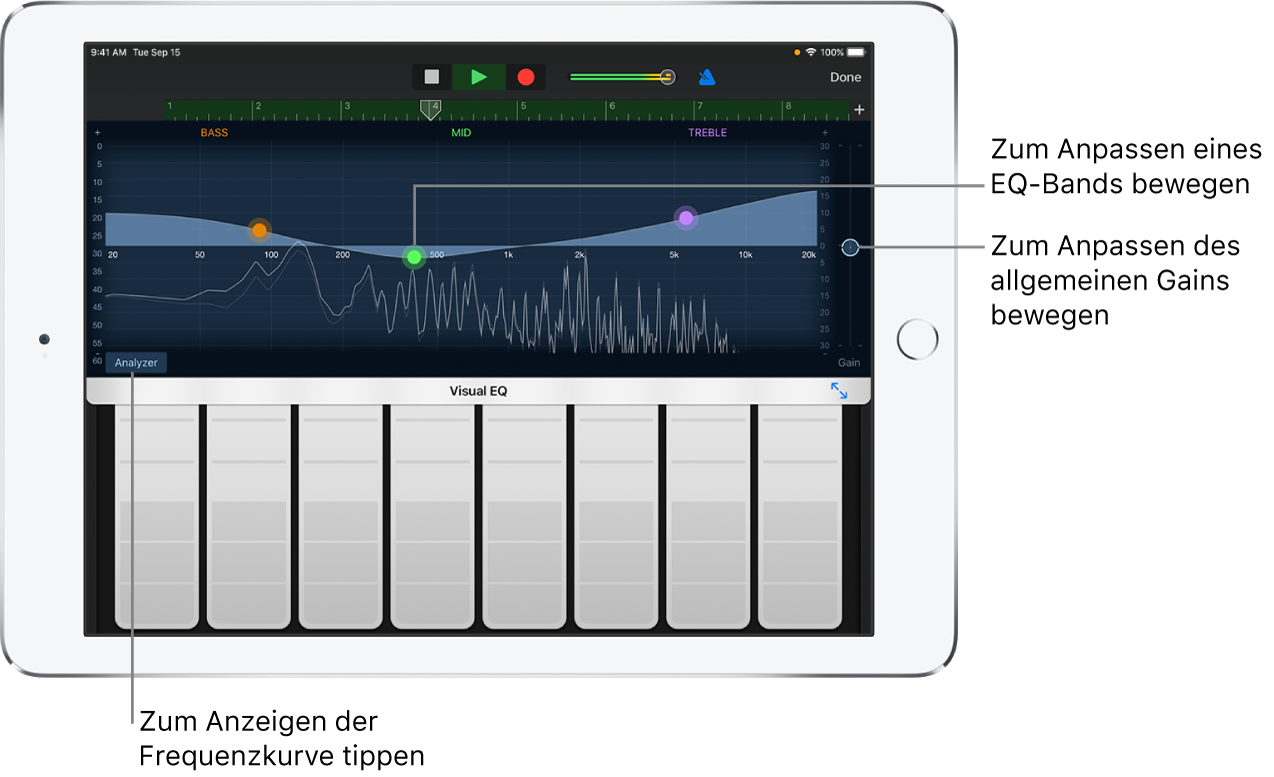
Tippe abschließend auf „Fertig“.
Plug-In entfernen
Tippe auf die Taste „Spursteuerung“ in der Steuerungsleiste, tippe auf „Plug-Ins & EQ“ und auf „Bearbeiten“.
Tippe auf die Taste „Plug-In entfernen“
 und dann auf die Taste „Löschen“.
und dann auf die Taste „Löschen“.Hinweis: Es ist nicht möglich, die Plug-Ins „Compressor“ und „Visueller EQ“ zu entfernen.
Tippe abschließend auf „Fertig“.
iOS-Plug-Ins für Effekte aktivieren
Schließe GarageBand.
Scrolle in der App „Einstellungen“ nach unten und tippe auf „GarageBand“.
Tippe auf den Schalter „iOS-Effekt-Plug-Ins aktivieren“.
Der Schalter „iOS-Effekt-Plug-Ins“ wird in der Liste „Audio Unit-Erweiterungen“ angezeigt, wenn du ein Plug-In zu einer Spur hinzufügst.