
Erstellen einer Präsentation in Keynote für iCloud
Zum Erstellen einer neuen Präsentation wählst du zuerst ein Thema als Ausgangspunkt aus. Themen verwenden aufeinander abgestimmte Schriften und Farben für ein einheitliches Erscheinungsbild. Sie enthalten oft Platzhalterelemente, die du durch deine eigenen Inhalte ersetzen kannst.
Gehe zu „Keynote für iCloud“
 und melde dich dann bei deinem Apple Account an (falls erforderlich).
und melde dich dann bei deinem Apple Account an (falls erforderlich).Klicke im Dokumentenmanager in der Symbolleiste auf
 .
.Um eine Präsentation in Standardbreite (mit einem Seitenverhältnis von 4:3) zu erstellen, wähle „Standard (4:3)“ aus dem Einblendmenü oben rechts aus.
Hinweis: Wenn du die Möglichkeit haben möchtest, Tabellen- und Diagrammdaten nach den Konventionen einer anderen Sprache zu formatieren, wähle oben links eine andere Sprache aus, bevor du im nächsten Schritt ein Thema auswählst. Weitere Informationen findest du unter Eine Präsentation mit der Formatierung für eine andere Sprache erstellen.
Durchsuche Themen in der Themenauswahl nach Kategorie und doppelklicke dann auf das Thema, das deinen Vorstellungen am nächsten kommt.
Klicke oben auf eine Kategorie, um die Auswahl einzuschränken.

Führe beliebige der folgenden Schritte aus:
Text bearbeiten: Wenn du den Platzhaltertext (Text, der einem Thema zugeordnet ist) bearbeiten willst, doppelklicke auf den Text und gib deinen eigenen Text ein. Wenn du den von dir hinzugefügten Text bearbeiten möchtest, wähle den Text aus und gib anschließend Text ein.
Text formatieren: Wähle den Text aus, den du formatieren willst. Klicke oben in der rechten Seitenleiste „Format“
 auf die Taste „Stil“ und triff anschließend deine Auswahl.
auf die Taste „Stil“ und triff anschließend deine Auswahl.Bilder ersetzen: Wähle das Bild aus, das du ersetzen willst. Klicke oben in der Seitenleiste „Format“
 auf „Bild“ und anschließend auf „Ersetzen“. Suche nach einem neuen Bild und doppelklicke darauf.
auf „Bild“ und anschließend auf „Ersetzen“. Suche nach einem neuen Bild und doppelklicke darauf.Neue Textfelder, Formen, Bilder oder Objekte hinzufügen: Klicke auf eine Objekttaste in der Symbolleiste. Weitere Informationen findest du unter Einführung in Textfelder, Bilder und andere Objekte.
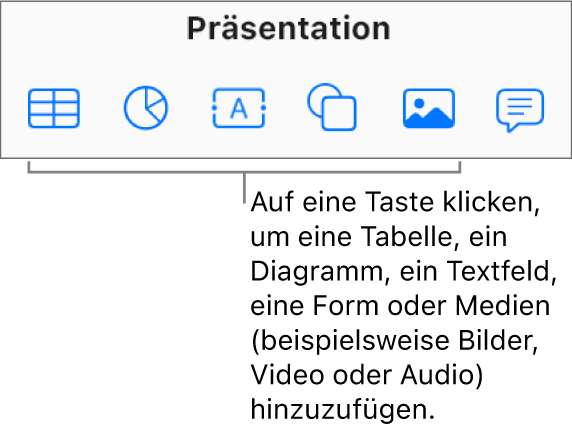
Folien hinzufügen oder löschen: Klicke zum Hinzufügen einer neuen Folie auf
 unten im Foliennavigator. Wähle zum Löschen einer Folie die Folie im Foliennavigator aus und drücke die Rückschritttaste.
unten im Foliennavigator. Wähle zum Löschen einer Folie die Folie im Foliennavigator aus und drücke die Rückschritttaste.Änderung widerrufen oder wiederholen: Klicke in der Symbolleiste auf
 oder auf
oder auf  .
.Die Gesamtansicht einer Folie vergrößern (einzoomen) oder verkleinern (auszoomen): Klicke auf das Einblendmenü „Zoom“ in der Symbolleiste und wähle eine Option aus.

Um deiner Präsentation einen Namen zu geben, klicke oben in der Präsentation auf den aktuellen Namen. Gib einen neuen Namen ein und drücke den Zeilenschalter (auf einem Mac) oder die Eingabetaste (auf einem Windows-Gerät).
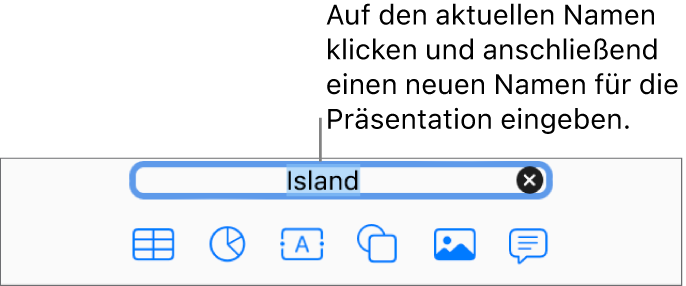
Keynote für iCloud sichert deine Änderungen automatisch, während du arbeitest. Du musst deine Präsentation also nicht manuell sichern. Es empfiehlt sich jedoch, deine Präsentation umzubenennen, sodass du sie schnell wiederfindest, wenn du sie das nächste Mal bearbeiten willst.
Klicke in der Symbolleiste auf ![]() , um eine Vorschau deiner Präsentation anzuzeigen. Standardmäßig wird bei allen neuen Folien durch Klicken zur nächsten Folie gewechselt (wenn du auf die Maustaste, die Leertaste oder eine Pfeiltaste drückst). Du kannst aber auch festlegen, dass deine Folien automatisch wechseln.
, um eine Vorschau deiner Präsentation anzuzeigen. Standardmäßig wird bei allen neuen Folien durch Klicken zur nächsten Folie gewechselt (wenn du auf die Maustaste, die Leertaste oder eine Pfeiltaste drückst). Du kannst aber auch festlegen, dass deine Folien automatisch wechseln.
Drücke die Esc-Taste (Escape) auf deiner Tastatur, um die Präsentation zu beenden.
Bewege zum Schließen der Präsentation den Zeiger über den Präsentationstitel im Browser-Tab (über der Präsentation) und klicke auf das „X“, das links eingeblendet wird.