
Eine Bildergalerie in Keynote für iCloud hinzufügen
Mit einer Bildergalerie kannst du eine Sammlung von Fotos auf einer Folie sehen, sodass jeweils nur ein Foto angezeigt wird. Wenn du deine Präsentation wiedergibst, kannst du durch die Bilder blättern, bevor du zur nächsten Folie wechselst.
Gehe zu „Keynote für iCloud“
 und melde dich dann bei deinem Apple Account an (falls erforderlich).
und melde dich dann bei deinem Apple Account an (falls erforderlich).Klicke in deiner Präsentation auf
 in der Symbolleiste und klicke dann auf „Bildergalerie“.
in der Symbolleiste und klicke dann auf „Bildergalerie“.Bewege die Bildergalerie, um sie auf der Folie zu positionieren. Ziehe an einem blauen Punkt, um die Größe anzupassen.
Um dein erstes Bild hinzuzufügen, klicke unten rechts in der Bildergalerie auf die Taste „Medien hinzufügen“ (+). Doppelklicke dann auf das Bild, das du hinzufügen möchtest.
Du kannst auch ein oder mehrere Bilder von deinem Computer auf die Bildergalerie ziehen.
Um die Position oder die Zoomstufe eines Bildes anzupassen, doppelklicke auf das Bild in der Bildergalerie. Bewege es anschließend, um es im Rahmen zu verschieben. Bewege die Schieberegler, um zu zoomen (vergrößern oder verkleinern).
Um weitere Änderungen vorzunehmen, kannst du im Tab „Galerie“ der Seitenleiste „Format“
 einen der folgenden Schritte ausführen:
einen der folgenden Schritte ausführen:Bilder hinzufügen oder entfernen: Um ein Bild hinzuzufügen, klicke auf das Pluszeichen (+) unter der Liste „Bilder“ und wähle dann ein Bild aus. Um ein Bild zu entfernen, wähle das Bild in der Liste aus und klicke dann auf das Minuszeichen (-).
Du kannst auch Bilder hinzufügen, indem du sie von deinem Computer auf die Bildergalerie auf der Folie ziehst.
Bilder neu anordnen: Ziehe die Bildminiaturen an eine neue Stelle in der Liste „Bilder“.
Übergang zwischen Bildern ändern: Klicke auf das Einblendmenü unter „Animationseffekt“ (unter der Liste „Bilder“) und wähle einen neuen Effekt aus.
Bildbeschreibung hinzufügen, die von einer Unterstützungstechnologie (etwa VoiceOver) verwendet werden kann: Klicke auf das Miniaturbild des Bildes in der Seitenleiste. Klicke auf das Textfeld „Bildbeschreibung“ (unter der Liste „Bilder“) und gib deinen Text ein. Die Bildbeschreibung wird in deiner Präsentation nicht sichtbar sein.
Bilduntertitel hinzufügen oder entfernen: Führe einen der folgenden Schritte aus:
Untertitel für ein Bild hinzufügen: Aktiviere das Markierungsfeld „Untertitel“ in der Seitenleiste. Vergewissere dich, dass „Ein Untertitel pro Bild“ aktiviert ist. Doppelklicke auf das Textfeld, das unter der Bildergalerie auf deiner Folie erscheint, und gib dann deinen Text ein.
Allen Bildern denselben Untertitel hinzufügen: Aktiviere das Markierungsfeld „Untertitel“ in der Seitenleiste. Wähle „Selber Untertitel für alle Bilder“ aus. Doppelklicke auf das Textfeld, das unter der Bildergalerie auf deiner Folie erscheint, und gib dann deinen Text ein.
Untertitel deaktivieren: Deaktiviere das Markierungsfeld „Untertitel“ in der Seitenleiste.
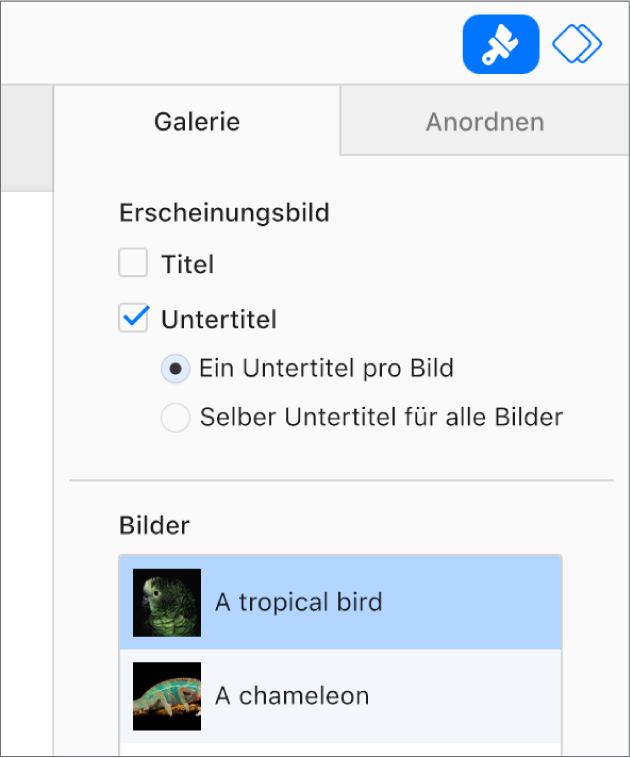
Hinweis: Wenn du den Tab „Galerie“ in der Seitenleiste „Format“
 nicht siehst, vergewissere dich, dass die Bildergalerie noch auf der Folie ausgewählt ist. Wenn der Untertitel unter der Bildergalerie ausgewählt ist (mit einer blauen Kontur), klicke auf die Bildergalerie darüber, damit die blauen Punkte erscheinen.
nicht siehst, vergewissere dich, dass die Bildergalerie noch auf der Folie ausgewählt ist. Wenn der Untertitel unter der Bildergalerie ausgewählt ist (mit einer blauen Kontur), klicke auf die Bildergalerie darüber, damit die blauen Punkte erscheinen.
Klicke auf ![]() oder
oder ![]() , um durch die Bilder in der Bildergalerie zu navigieren.
, um durch die Bilder in der Bildergalerie zu navigieren.