
Verwenden von Apple Intelligence mit Siri auf dem Mac
Siri ist ein in deinem Mac integrierter intelligenter Assistent, der das Erledigen von Routineaufgaben vereinfacht und beschleunigt. Mit den Fähigkeiten von Apple Intelligence* klingt Siri natürlicher, gibt relevantere Antworten und ist persönlicher. Zusätzlich zum Verwenden deiner Stimme kannst du Anfragen an Siri auch tippen. Du kannst auch auf das Produktwissen von Siri tippen, um Antworten auf Fragen zu deinen Apple-Produkten zu erhalten. Mit deiner Erlaubnis kann Siri die Expertise von ChatGPT** verwenden, wenn es für bestimmte Anfragen sinnvoll ist.
Siri kann dir auch dann folgen, wenn du über deine Wortwahl stolperst, während du eine Anfrage stellst. Du sagst zum Beispiel „Siri, stelle einen Wecker – warte, nein, entschuldige, ich meinte einen Timer für 10 Minuten – okay mach lieber 15 Minuten.“ Siri versteht was du meinst und stellt einen Timer auf 15 Minuten.
Wenn Siri aktiviert ist, wird das Suchfeld für Siri angezeigt und bleibt solange offen, bis du es schließt, damit du mit dem was du gerade machst, weitermachen kannst, während du mit Siri sprichst.
Hinweis: Apple Intelligence ist für macOS 15.1 oder neuer auf Mac-Modellen mit M1 oder neuer verfügbar. Informationen dazu, ob Apple Intelligence für dein Gerät und deine Sprache verfügbar ist, findest du im Apple Support-Artikel Apple Intelligence verwenden.
Siri schreiben
Wenn du nicht sprechen willst, kannst du eine Anfrage an Siri tippen – wenn du dich z. B. an einem ruhigen Ort befindest, wie in einem Meeting oder einer Bibliothek.
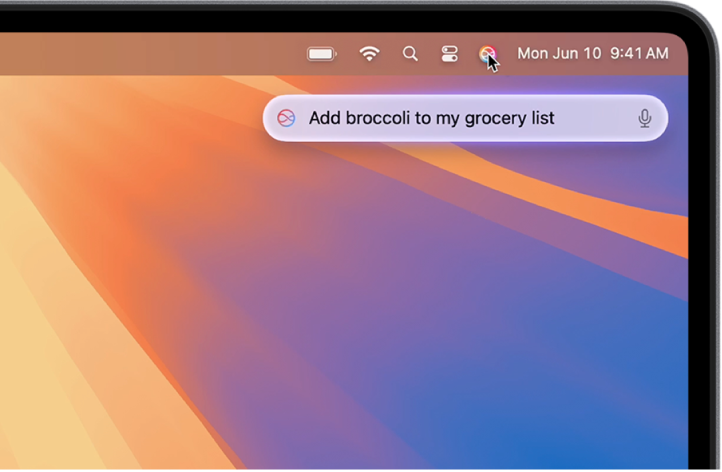
Um eine Anfrage an Siri zu tippen, aktiviere Siri, klicke in das Siri-Feld und tippe dann deine Anfrage.
Tipp: Um schnell eine Anfrage an Siri zu tippe, drücke zweimal die Command-Taste ![]() .
.
Wenn Apple Intelligence deaktiviert oder in deiner Sprache oder Region nicht verfügbar ist, kannst du immer noch Siri-Anfragen tippen, indem du die Einstellungen für „Bedienungshilfen“ änderst. Weitere Informationen findest du unter Bedienungshilfeneinstellungen „Siri“ ändern.
Siri Fragen zu deinen Apple-Produkten stellen
Du kannst auch das Produktwissen von Siri abrufen, um Antworten auf Fragen zu deinem Mac, wie auch anderen Apple-Produkten wie iPhone, iPad, Apple Watch, HomePod, AirPods und Apple TV, bekommen.
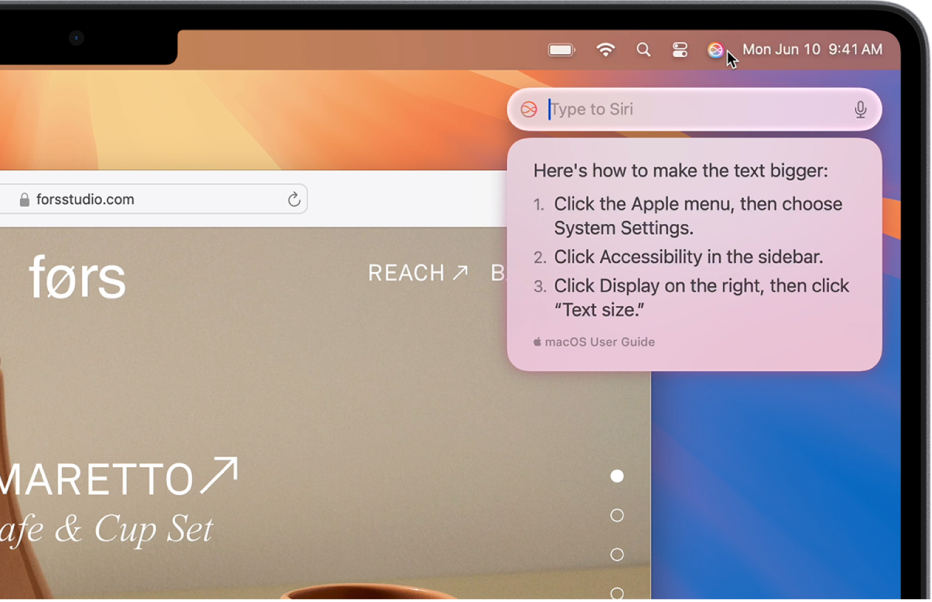
Aktiviere Siri und sage oder gib dann beispielsweise Folgendes ein:
„Wie lade ich eine App auf dem Mac?“
„Wo kann ich einen Gruppentext auf dem Mac benennen?
„Wie importiere ich Fotos auf den Mac?“
„Wie mache ich den Text auf meinem Mac größer?“
„Sag mir, wie ich meine AirPods mit dem iPhone verbinden kann.“
„Wie gebe ich den Ton meines Fernsehers über HomePod wieder?“
„Wie erstelle ich mein eigenes Memoji?“
„Was ist iCloud?“
Beim Stellen von Anfragen an Siri Kontext beibehalten
Mit Apple Intelligence kannst du Anfragen an Siri stellen, die auf deinen vorherigen Anfragen aufbauen und den Kontext von dem, was du gerade gesagt hast, beibehalten.
Du kannst z. B. so etwas sagen oder eingeben wie „Wie läuft es diese Saison bei den San Francisco Giants?“. Frage dann „Wann spielen sie das nächste Mal?“. Und zuletzt: „Füge das zu meinem Kalender hinzu“.
Aktiviere Siri und stelle dann eine Frage.
Nachdem du eine Anfrage gestellt hast, stelle sofort eine weitere.
Siri für Antworten von ChatGPT verwenden
In macOS 15.2 kann Siri, wenn du die ChatGPT-Erweiterung aktivierst, ChatGPT verwenden, wenn es für die Abfrage der gesuchten Informationen sinnvoll ist. Weitere Informationen zum Loslegen mit ChatGPT findest du unter ChatGPT mit Apple Intelligence auf dem Mac verwenden.
Hinweis: Du musst mindestens 13 Jahre sein oder das in deinem Land erforderliche Mindestalter erreicht haben, um der Verwendung von ChatGPT zuzustimmen. Weitere Informationen findest du unter OpenAI Terms of Use.
Aktiviere Siri und sage oder gib dann beispielsweise Folgendes ein:
„Hey Siri, bitte ChatGPT, ein Haiku mit Drachen zu verfassen.”
„Was soll ich meinem Onkel zum 70. Geburtstag schenken? Er angelt gern.“
„Hey Siri, frage ChatGPT nach ein paar Ideen, wie man einen Nachmittag in Malibu verbringen kann, wenn man nicht an den Strand gehen möchte.“
„Hey Siri, verfasse ein Limerick über einen Tiger mit dem Namen Terry.
„Welche Rezepte kann ich damit kochen?“, wenn ein Foto mit Früchten in der App „Fotos“ geöffnet ist.
„Hey Siri, bitte ChatGPT, dieses Dokument für mich zusammenzufassen“, wenn ein Dokument – beispielsweise eine PDF-Datei mit einer Leasingvereinbarung in der App „Dateien“ – in der Vorschau geöffnet ist.
Wenn du eine Anfrage an Siri stellst, ohne ChatGPT zu erwähnen, und Siri feststellt, dass der Einsatz von ChatGPT sinnvoll wäre, fragt Siri nach, ob du zum Abschließen der Anfrage ChatGPT verwenden möchtest. Du wirst immer nach Erlaubnis gefragt, bevor Fotos und Dateien an ChatGPT gesendet werden.
Wenn Siri ohne Abfragen deiner Erlaubnis ChatGPT für diese Anfragen verwenden soll, wähle Menü „Apple“ 
![]() , klicke auf „ChatGPT“ und deaktiviere dann „ChatGPT-Anfragen bestätigen“.
, klicke auf „ChatGPT“ und deaktiviere dann „ChatGPT-Anfragen bestätigen“.
Weitere Informationen zum Blockieren der Möglichkeit, Anfragen an ChatGPT zu stellen, findest du unter Zugriff auf ChatGPT blockieren.
Hinweis: Weitere Informationen über Apple Intelligence und Datenschutz findest du unter Apple Intelligence und Datenschutz. Weitere Informationen über Datenschutz und Siri findest du unter „Siri, Diktierfunktion & Datenschutz“.