
Verwenden von Schreibwerkzeugen mit Apple Intelligence auf dem Mac
Mit Apple Intelligence* kannst du Schreibwerkzeuge verwenden, um deine Arbeit Korrektur zu lesen, verschiedene Versionen desselben Textes zu erstellen, um die passenden Worte zu finden und den richtigen Ton zu treffen, ausgewählten Text zusammenfassen und komplett neue Inhalte zu verfassen. „Schreibwerkzeuge“ sind nahezu überall verfügbar, wo du etwas schreiben kannst, einschließlich Drittanbieter-Apps und -Websites.
Hinweis: Apple Intelligence ist für macOS 15.1 oder neuer auf Mac-Modellen mit M1 oder neuer verfügbar. Informationen dazu, ob Apple Intelligence für dein Gerät und deine Sprache verfügbar ist, findest du im Apple Support-Artikel Apple Intelligence verwenden.

Text Korrekturlesen
Wähle den Text aus, den du verfeinern willst, klicke bei gedrückter Control-Taste auf den ausgewählten Text, wähle „Schreibwerkzeuge“ und wähle dann „Schreibwerkzeuge anzeigen“.
Tipp: In einigen Apps – wie „Notizen“ und „Mail“ – kannst du die Schreibwerkzeuge öffnen, indem du den Zeiger über den ausgewählten Text hältst und auf
 klickst oder indem du in der Symbolleiste auf
klickst oder indem du in der Symbolleiste auf  klickst.
klickst.Klicke auf „Korrektur lesen“.
Apple Intelligence überprüft deinen Text auf Grammatik- oder Rechtschreibfehler. Alle Änderungen werden mit einer leuchtenden Linie unterstrichen.
Führe beliebige der folgenden Schritte aus:
Zwischen der aktualisierten und originalen Version deines Textes wechseln: Klicke auf
 .
.Änderungen und eine Erklärung für jede Änderung anzeigen: Klicke auf
 und
und  .
.Zur unbearbeiteten Version deines Textes zurückkehren: Klicke auf „Zurücksetzen“.
Klicke am Ende auf „Fertig“.
Text umschreiben
Mit Schreibwerkzeugen kannst du Texte, die du gerade geschrieben hast, umschreiben, z. B. Unterrichtsnotizen oder einen Blogeintrag, um sicherzustellen, dass sich alles gut liest. Du kannst auch den Ton deines Texten anpassen, damit er zum Zielpublikum und der aktuellen Aufgabe passt.
Wähle den Text aus, den du verfeinern willst, klicke bei gedrückter Control-Taste auf den ausgewählten Text, wähle „Schreibwerkzeuge“ und wähle dann „Schreibwerkzeuge anzeigen“.
Tipp: In einigen Apps – wie „Notizen“ und „Mail“ – kannst du die Schreibwerkzeuge öffnen, indem du den Zeiger über den ausgewählten Text hältst und auf
 klickst oder indem du in der Symbolleiste auf
klickst oder indem du in der Symbolleiste auf  klickst.
klickst.Führe beliebige der folgenden Schritte aus:
Text umschreiben: Klicke auf „Umschreiben“.
Text in einen bestimmten Ton umschreiben: Klicke auf „Freundlich“, „Professionell“ oder „Kurz und bündig“.
Text basierend auf der Beschreibung umschreiben: Klicke auf „Änderung beschreiben“ und gib dann eine Beschreibung ein, beispielsweise „Turn this into a poem“ oder „Make this more enthusiastic“.
Eine umgeschriebene Version deines Textes wird angezeigt.
Führe beliebige der folgenden Schritte aus:
„Umschreiben“ erneut versuchen: Klicke auf
 .
.Zwischen der aktualisierten und originalen Version deines Textes wechseln: Klicke auf
 .
.Änderung widerrufen: Klicke auf
 , um die vorherige Änderung anzuzeigen.
, um die vorherige Änderung anzuzeigen.Zur unbearbeiteten Version deines Textes zurückkehren: Klicke auf „Zurücksetzen“.
Klicke am Ende auf „Fertig“.
Text zusammenfassen und strukturieren
Nach dem Schreiben oder Lesen eines Textes kannst du Apple Intelligence verwenden, um eine Zusammenfassung zu erstellen. Du kannst die Zusammenfassung auch in Form von einer Liste mit Stichpunkten oder den originalen Text in einer Liste oder Tabelle strukturiert erhalten.
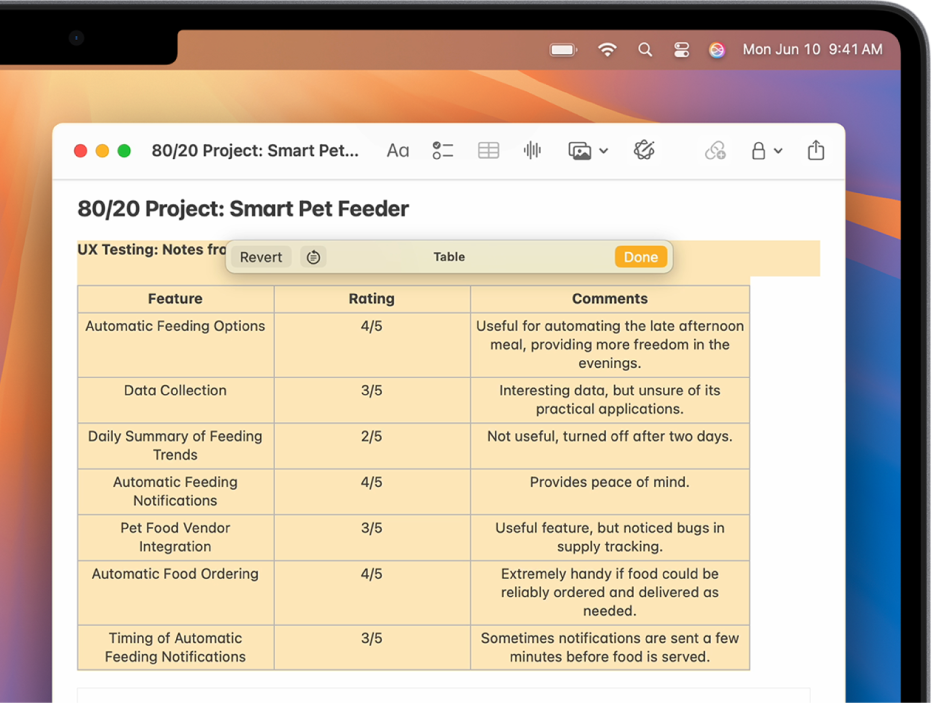
Wähle den Text aus, den du verfeinern willst, klicke bei gedrückter Control-Taste auf den ausgewählten Text, wähle „Schreibwerkzeuge“ und wähle dann „Schreibwerkzeuge anzeigen“.
Tipp: In einigen Apps – wie „Notizen“ und „Mail“ – kannst du die Schreibwerkzeuge öffnen, indem du den Zeiger über den ausgewählten Text hältst und auf
 klickst oder indem du in der Symbolleiste auf
klickst oder indem du in der Symbolleiste auf  klickst.
klickst.Führe beliebige der folgenden Schritte aus, um Text zusammenzufassen:
Text zusammenfassen: Klicke auf „Zusammenfassung“.
Die wichtigsten Punkte des Textes zusammenfassen: Klicke auf „Stichpunkte“.
Originaltext in einer Liste anordnen: Klicke auf „Liste“.
Originaltext in einer Tabelle anordnen: Klicke auf „Tabelle“.
Eine umgeschriebene Version deines Textes wird angezeigt.
Führe beliebige der folgenden Schritte aus, nachdem du die Zusammenfassung angesehen hast:
Zusammenfassung kopieren: Klicke auf „Kopieren“.
Originaltext durch die Zusammenfassung ersetzen: Klicke auf „Ersetzen“.
Hinweis: „Ersetzen“ wird nicht angezeigt, wenn der Originaltext nicht bearbeitet werden kann – z. B. wenn er sich auf einer Webseite befindet.
Text verfassen
In macOS 15.2 (oder neuer) kannst du, wenn du die ChatGPT**-Erweiterung aktivierst, mit den Schreibwerkzeugen Texte verfassen. Weitere Informationen zum Loslegen mit ChatGPT findest du unter ChatGPT mit Apple Intelligence verwenden.
Hinweis: Du musst mindestens 13 Jahre sein oder das in deinem Land erforderliche Mindestalter erreicht haben, um der Verwendung von ChatGPT zuzustimmen. Weitere Informationen findest du unter OpenAI Terms of Use.
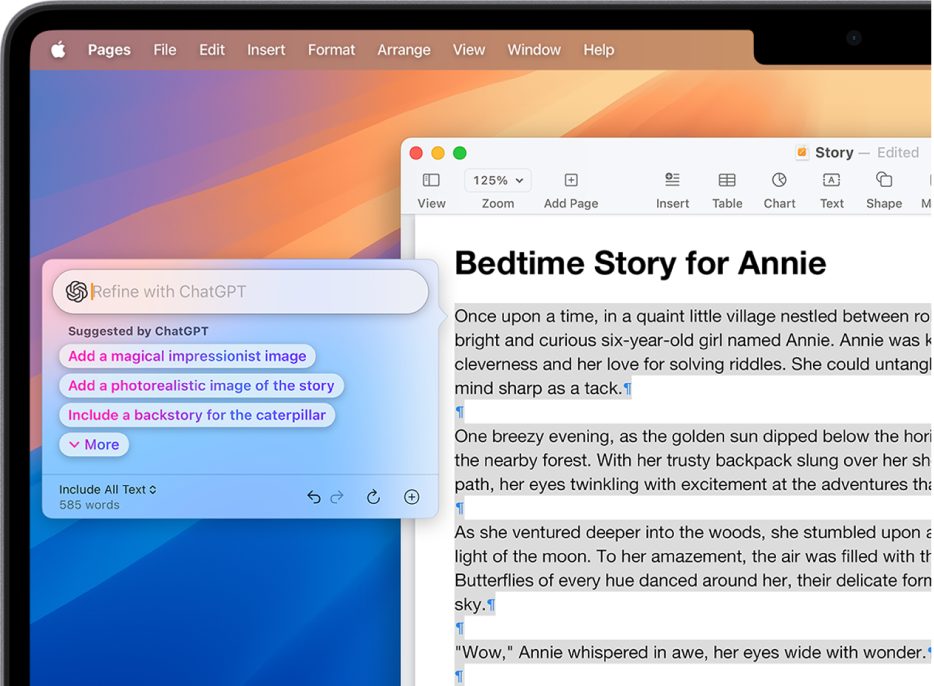
Klicke bei gedrückter Control-Taste auf das Dokument, wähle „Schreibwerkzeuge“ und klicke dann auf „Schreibwerkzeuge anzeigen“.
Tipp: In einigen Apps – wie „Notizen“ und „Mail“ – kannst du die Schreibwerkzeuge öffnen, indem du den Zeiger über den ausgewählten Text hältst und auf
 klickst oder indem du in der Symbolleiste auf
klickst oder indem du in der Symbolleiste auf  klickst.
klickst.Klicke auf „Verfassen“.
Beschreibe, was ChatGPT schreiben soll, zum Beispiel „A bedtime story about a girl who visits a magical world where she befriends a caterpillar on its journey to becoming a butterfly“. Drücke dann den Zeilenschalter.
Wenn du nach weiteren Details gefragt wirst, führe einen der folgenden Schritte aus:
Weitere Details hinzufügen: Klicke auf ein Feld, gib deine Antwort ein und klicke dann auf „Senden“.
Ohne Hinzufügen von zusätzlichen Details fortfahren: Klicke auf „Ignorieren“.
Führe beliebige der folgenden Schritte aus, nachdem du die Text angesehen hast:
Text umschreiben: Klicke auf
 .
.Vorschläge von ChatGPT übernehmen: Klicke auf eine Option und klicke auf „Senden“.
Änderung widerrufen: Klicke auf
 .
.Foto oder Dokument hinzufügen: Klicke auf
 .
.
Klicke am Ende auf „Fertig“.
Weitere Informationen zum Blockieren des Zugriffs auf die ChatGPT-Erweiterung findest du unter Zugriff auf ChatGPT blockieren.