
Formen in Pages für iCloud zusammenfügen oder auseinanderbrechen
Du kannst eine neue Form erstellen, indem du eine Form mit einer anderen kombinierst. Wenn du beispielsweise eine herzförmige Form erstellen möchtest, kannst du dazu drei Formen verwenden (eine Raute und zwei Kreise) und diese zu einer Form verbinden. Es ist auch möglich, Formen von anderen Formen oder den überlappenden Bereich zwischen zwei Formen zu entfernen.
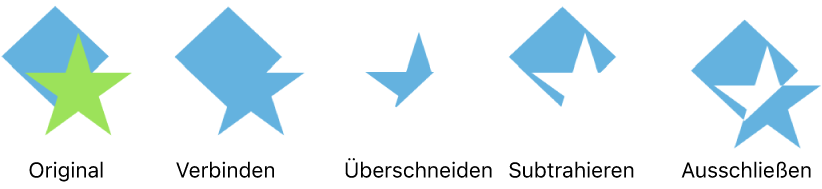
Du kannst auch viele zusammengesetzte Formen – aus mehreren Teilen bestehende Formen – in einzelne Teile zerlegen, um neue Formen zu erstellen. Beispiele für zusammengesetzte Formen sind ein Turnschuh (Oberteil und Sohle), eine Lotusblume (Blütenblätter) und ein LKW (Räder, Fahrerhaus usw.). In der Formensammlung gibt es keinen Hinweis darauf, dass eine Form zusammengesetzt ist, die meisten zusammengesetzten Formen bestehen jedoch aus komplexen Formen.
Wenn du eine Form in ihre Bestandteile zerlegst, kannst du die einzelnen Teile wie bei jeder anderen Form bearbeiten. Du kannst diese Teile dann als eine neue Form verwenden, sie zu neuen Formen zusammensetzen und die nicht gewünschten Teile löschen.
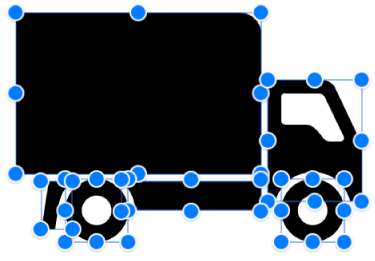
Hinweis: Enthält dein Dokument eine skalierbare Vektorgrafik (SVG), die du mit Pages für Mac, Pages für iPhone oder Pages für iPad importiert hast, kannst du diese in Pages für iCloud nicht zerlegen. Öffne die Präsentation mit Pages für Mac, Pages für iPhone oder Pages für iPad, wenn du sie zerlegen willst. Weitere Informationen und Anleitungen findest du im Pages für Mac – Benutzerhandbuch, dem Pages für iPhone– Benutzerhandbuch oder dem Pages für iPad – Benutzerhandbuch.
Formen verbinden, um eine neue Form zu erstellen
Öffne Pages für iCloud
 und melde dich dann (falls nötig) bei deinem Apple Account an.
und melde dich dann (falls nötig) bei deinem Apple Account an.Halte in deinem Dokument die Umschalttaste gedrückt, während du auf zwei oder mehr Formen klickst, die sich berühren oder überlappen.
Klicke oben in der rechten Seitenleiste „Format“
 auf den Tab „Anordnen“.
auf den Tab „Anordnen“.Wenn du an einem Textverarbeitungsdokument arbeitest, stelle sicher, dass oben in der Seitenleiste die Option „Auf Seite bleiben“ ausgewählt ist.
Klicke (weiter unten in der Seitenleiste) auf eine Anordnungstaste:
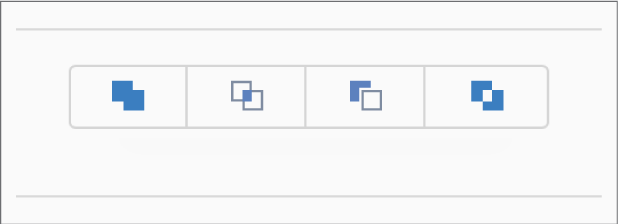
Verbinden: Verbindet die ausgewählten Formen zu einer einzelnen Form.
Schnittmenge: Erstellt eine Form aus dem überlappenden Bereich.
Subtrahieren: Entfernt die über einer anderen Form angeordnete Form. Bewege bei Bedarf die Form, die entfernt werden soll, im Stapel ganz nach oben. Weitere Informationen zum Anordnen von Objekten in Ebenen findest du unter Anordnen in Ebenen, Gruppieren und Schützen von Objekten.
Ausschließen: Erstellt eine Form, die den überlappenden Bereich zwischen den Formen ausschließt.
Zusammengesetzte Form zerlegen
Öffne Pages für iCloud
 und melde dich dann (falls nötig) bei deinem Apple Account an.
und melde dich dann (falls nötig) bei deinem Apple Account an.Halte in deinem Dokument die Control-Taste gedrückt, klicke auf eine zusammengesetzte Form und wähle dann im angezeigten Einblendmenü „Auseinanderbrechen“ aus.
Auf den bearbeitbaren Teilen der Form erscheinen blaue Aktivpunkte.
Wenn bei der Auswahl von „Auseinanderbrechen“ nichts passiert, kann die ausgewählte Form in Pages für iCloud nicht auseinandergebrochen werden.