
Hinzufügen von Daten oder Orten zu Erinnerungen auf dem Mac
Du kannst erinnert werden, wenn einzelne Erinnerungen ablaufen, oder wenn du an einem bestimmten Ort ankommst, bzw. diesen verlässt, etwa eine Adresse oder dein Auto. Wenn du für eine Erinnerung beide Mitteilungsarten einstellst, wirst du entweder zur festgelegten Zeit oder am festgelegten Ort benachrichtigt, abhängig davon, was zuerst eintrifft.
Wenn du eine Erinnerung für den Kleiderkauf erstellt hast, kannst du festlegen, dass du in einer Mitteilung darauf hingewiesen wirst, wenn du im Einkaufszentrum ankommst.
Hinweis: Alle in diesem Handbuch beschriebenen Funktionen der App „Erinnerungen“ sind verfügbar, wenn aktualisierte iCloud-Erinnerungen verwendet werden. Einige Funktionen sind nicht verfügbar, wenn Accounts anderer Anbieter verwendet werden.
Erinnerung für Datum oder Uhrzeit hinzufügen:
Bewege in der App „Erinnerungen“
 auf dem Mac den Zeiger über eine Erinnerung und klicke auf die Infotaste
auf dem Mac den Zeiger über eine Erinnerung und klicke auf die Infotaste  .
.Wähle das Feld „Tagesabhängig“ aus, klicke auf das Datum und verwende entweder den Kalender zum Auswählen eines Datums oder gib das Datum in den Feldern für Monat, Tag und Jahr ein.
Wähle das Feld „Zu einer Zeit“ aus und gib dann eine Uhrzeit in der Feldern für Stunde und Minute ein.
Soll dies eine ganztägige Erinnerung sein, wähle das Feld „Zu einer Zeit“ nicht aus.
Wenn du regelmäßig zu einer bestimmten Zeit erinnert werden willst, platziere den Zeiger über der aktuellen Wiederholoption, klicke auf das Einblendmenü und wähle eine Option aus.
Soll ein Ereignis nach einem nicht im Menü angezeigten Plan wiederholt werden, wähle „Eigene“ und danach die gewünschte Option aus dem Einblendmenü „Häufigkeit“. Gib dann deine eigenen Einstellungen ein:
Täglich: Gib die Anzahl der Tage zwischen jeder Wiederholung ein. Gib beispielsweise „2“ als Anzahl ein, wenn das Ereignis an jedem zweiten Tag stattfinden soll.
Wöchentlich: Gib die Anzahl der Wochen zwischen jeder Wiederholung ein. Wähle danach die Wochentage aus, an denen das Ereignis stattfinden soll. Du kannst zum Beispiel ein Ereignis erstellen, das alle 3 Wochen jeweils montags, mittwochs und freitags stattfinden soll.
Monatlich: Gib die Anzahl der Monate zwischen jeder Wiederholung ein. Soll das Ereignis immer am selben Tag eines Monats wiederholt werden (zum Beispiel am 4. oder 19. Tag jedes Monats, in dem das Ereignis stattfindet), wähle „Jeden“ und klicke auf die Tage des Monats, in dem das Ereignis stattfindet.
Du kannst ein Ereignis auch nach einem Muster wiederholen lassen (z. B. am letzten Wochenende des Monats, in dem das Ereignis stattfindet). Wähle zum Auswählen eines Musters „Am“ und dann die gewünschten Optionen aus den Einblendmenüs.
Jährlich: Gib die Anzahl der Jahre zwischen jeder Wiederholung ein. Klicke auf die Monate, in denen das Ereignis stattfinden soll.
Du kannst ein Ereignis auch nach einem Muster stattfinden lassen (z. B. am dritten Donnerstag jedes Monats, in dem das Ereignis stattfindet). Wähle zum Auswählen eines Musters „Am“ und dann die gewünschten Optionen aus den Einblendmenüs.
Soll die Erinnerungsmitteilung erneut angezeigt werden, bis du die Erinnerung abschließt, lass „Wiederholen“ auf „Ohne“ eingestellt. Wenn die Mitteilung angezeigt wird, kannst du auf „Später“ klicken und dann „Ignorieren“ auswählen.
Wenn du eine Zeit für alle ganztägigen Erinnerung festlegen willst, wähle „Erinnerungen“ > „Einstellungen“, dann „Mitteilung heute“ und gib die Uhrzeit ein, zu der du erinnert werden willst.
Du kannst auch wählen, ob ganztägige Erinnerungen als überfällig angezeigt werden sollen. Wähle „Erinnerungen“ > „Einstellungen“ und dann „Ganztägige Erinnerungen als „Überfällig“ anzeigen“. Wenn diese Option ausgewählt ist, werden ganztägige Erinnerungen als „Überfällig“ ab dem nächsten Tag angezeigt.
Siri fragen: Sage zum Beispiel: „Erinnere mich heute Abend um 10:00 Uhr an Medizin nehmen.“ Weitere Infos zu Siri
Ort zu einer Erinnerung hinzufügen
Du kannst eine Erinnerung so einrichten, dass du einen Hinweis erhältst, wenn du an einem bestimmten Ort ankommst, bzw. diesen verlässt, zum Beispiel wenn du in ein gekoppeltes Auto einsteigst oder daraus aussteigst.
Um Ortsmitteilungen zu erhalten, musst du auf den Computern oder Geräten, mit denen du die App „Erinnerungen“ verwendest, die Ortungsdienste aktivieren. Weitere Informationen findest du unter Für Ortungsdienste freigegebene Apps verwalten.
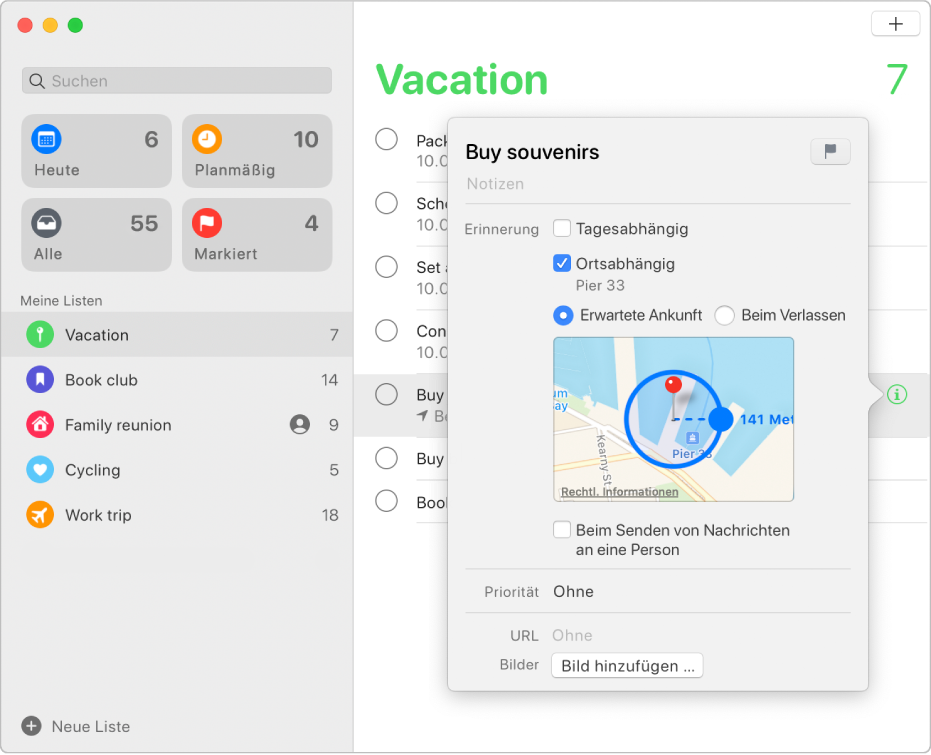
Bewege in der App „Erinnerungen“
 auf dem Mac den Zeiger über eine Erinnerung und klicke auf die Infotaste
auf dem Mac den Zeiger über eine Erinnerung und klicke auf die Infotaste  .
. Wähle das Feld „Ortsabhängig“ aus, klicke auf „Ort eingeben“, wähle einen vorgeschlagenen Ort aus oder gib einen Ort ein und wähle einen vorgeschlagenen Ort aus.
Die Liste der vorgeschlagenen Orte enthält deinen aktuellen Standort, Adressen von deiner Karte in der App „Kontakte“, Einstieg und Ausstieg aus dem Auto.
Du kannst eine Adresse, den Namen eines Unternehmens oder einen deiner Kontakte eingeben. Während der Eingabe ergänzt die App „Erinnerungen“ die Liste mit den Vorschlägen.
Wähle „Beim Verlassen“ oder „Bei Ankunft“, um festzulegen, wann du die Mitteilung erhalten willst.
Um festzulegen, in welcher Entfernung von einem Ort du benachrichtigt werden willst, bewege den großen blauen Punkt auf den Kreis, der den Ort auf der Karte umgibt.
Siri fragen: Sage zum Beispiel: „Erinnere mich an Supermarkt, wenn ich von hier weggehe.“ Weitere Infos zu Siri.
Bis du eine Erinnerung als abgeschlossen markierst, wirst du immer benachrichtigt, wenn du an einem Ort ankommst oder diesen verlässt.
Erinnerungen mit einer zeitbasierten Mitteilung erscheinen neben der ursprünglichen Erinnerungsliste auch in der Liste „Planmäßig“.
Erhaltene Erinnerungen werden in der Darstellung „Heute“ in der Mitteilungszentrale angezeigt. Du kannst die Mitteilungen für Erinnerungen in den Einstellungen für Mitteilungen deaktivieren. Um die Mitteilungen vorübergehend zu deaktivieren, klicke bei gedrückter Wahltaste auf das Symbol „Mitteilungszentrale“ ![]() in der Menüleiste.
in der Menüleiste.
Mitteilungen werden in der Mitteilungszentrale angezeigt und erscheinen auf all deinen Computern und Geräten, die du mit denselben Accounts eingerichtet hast.