Verwenden von VoiceOver auf dem Apple TV
Mit VoiceOver kannst du dein Apple TV steuern, ohne den Bildschirm zu sehen. Du verwendest einfache Gesten auf der Touch-Oberfläche der Siri Remote, um auf dem Bildschirm zu navigieren und die VoiceOver-Ansage für jedes hervorgehobene Element zu hören.
VoiceOver hat zwei Modi:
Navigation: Spricht ausgewählte Objekte auf dem Bildschirm, während du mit der Siri Remote zu diesen Objekten navigierst.
Erkunden: Hält das gerade ausgewählte Objekt, sodass du mit der Siri Remote auf dem Bildschirm navigieren kannst. Hierdurch kannst du Objekte und Text an einer beliebigen Stelle auf dem Bildschirm hören, bevor du sie auswählst.
VoiceOver aktivieren oder deaktivieren
Wähle in den „Einstellungen“
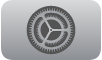 auf dem Apple TV die Option „Bedienungshilfen“ > „VoiceOver“ (oder verwende den Kurzbefehl zur Bedienungshilfe).
auf dem Apple TV die Option „Bedienungshilfen“ > „VoiceOver“ (oder verwende den Kurzbefehl zur Bedienungshilfe).Weitere Informationen findest du unter Hinzufügen eines Kurzbefehls zur Bedienungshilfe auf dem Apple TV.
Siri fragen: Sage zum Beispiel:
„VoiceOver aktivieren“
„VoiceOver deaktivieren“
Wechseln zwischen Navigations- und Erkundungsmodus
Tippe mit zwei Fingern dreimal auf die Klickpad-Mitte (Siri Remote 2. Generation) oder Touch-Oberfläche (Siri Remote 1. Generation).
VoiceOver im Navigationsmodus verwenden
Während du deinen Finger über die Klickpad-Mitte (Siri Remote 2. Generation) oder Touch-Oberfläche (Siri Remote 1. Generation) bewegst, sagt VoiceOver jedes Menü- oder Textobjekt an, das du auswählst.
Navigiere nach oben, unten, links oder rechts, um deine Auswahl zu bewegen.
Drücke auf die Klickpad-Mitte oder die Touch-Oberfläche, um ein Objekt auszuwählen.
VoiceOver-Rotorsteuerelemente im Navigationsmodus aktivieren
Mit dem VoiceOver-Rotor kannst du Gesten auf der Klickpad-Mitte (Siri Remote 2. Generation) oder der Touch-Oberfläche (Siri Remote 1. Generation) verwenden, um die VoiceOver-Steuerelemente wie das Sprechtempo anzupassen.
Tipp: Mit dem Rotorsteuerelement „Bildschirminhalt sprechen nach Verzögerung“ kannst du den verbleibenden Text auf dem Bildschirm etwa Beschreibungen von Filmen oder Listen der Schauspieler vorlesen lassen.
Bewege zwei Finger um einen Punkt auf der Klickpad-Mitte oder der Touch-Oberfläche, um den VoiceOver-Rotor zu öffnen, der weitere Steuerelemente enthält.
Welche Rotorsteuerelemente verfügbar sind, hängt von den gerade ausgeführten Aktionen ab. Beim Öffnen des Rotors hörst du einen Ton, bevor VoiceOver das gerade ausgewählte Steuerelement spricht.
Führe einen der folgenden Schritte aus:
Zu einem anderen Steuerelement wechseln: Drehe zwei Finger erneut nach links oder rechts.
Steuerelement anpassen: Streiche nach oben oder nach unten. Während du streichst, spricht VoiceOver den ausgewählten Wert (z. B. „55 Prozent“).
Drehe zum Anpassen des Sprechtempos beispielsweise zwei Finger, bis das Rotorsteuerelement für das VoiceOver-Sprechtempo ausgewählt ist. Streiche dann nach oben oder unten, um das Sprechtempo zu erhöhen oder zu reduzieren.
Eigene Rotoraktion ausführen: Drehe zwei Finger, bis „Eigene Aktionen“ im Rotor ausgewählt ist. Streiche nach oben oder unten, um jede eigene Aktion zu hören, drücke dann auf die Klickpad-Mitte oder die Touch-Oberfläche um eine Aktion auszuführen.
Streiche zum Verlassen des Rotor nach links oder rechts oder warte ungefähr drei Sekunden, bis du den Ton zum Verlassen hörst.
VoiceOver im Erkundungsmodus verwenden
Standardmäßig bleiben die im Erkundungsmodus ausgewählten Objekte beim Navigieren zu benachbarten oder anderen Objekten auf dem Bildschirm ausgewählt. Dies ermöglicht es dir, die auf dem Bildschirm verfügbaren Objekte genauer zu betrachten.
Während du deinen Finger über das Klickpad (Siri Remote 2. Generation) oder die Touch-Oberfläche (Siri Remote 1. Generation) bewegst, hebt VoiceOver jedes von dir angesteuerte Menü- oder Textobjekt hervor und sagt es an.
Führe beliebige der folgenden Schritte aus:
Namen eines Objekts sprechen: Streiche nach links oder rechts. Das Objekt wird auf dem Bildschirm auch hervorgehoben.
Hervorgehobenes Objekt auswählen: Drücke die Klickpad-Mitte oder die Touch-Oberfläche.
Das neu ausgewählte Objekt bleibt so lange ausgewählt, bis du zu einem anderen Objekt navigierst oder ein anderes Objekt auswählst.
Ausgewähltes VoiceOver-Rotorsteuerelement anpassen: Streiche nach oben oder nach unten. Siehe die Aufgabe unten.
Alle Objekte vom aktuellen Textobjekt bis zum unteren Bildschirmrand sprechen: Streiche mit zwei Fingern nach unten.
Elemente auf dem Bildschirm von oben beginnend sprechen: Streiche mit zwei Fingern nach oben oder drücke und halte die Wiedergabetaste.
Sprechen unterbrechen oder fortsetzen: Tippe zum Unterbrechen mit zwei Fingern einmal. Tippe zum Fortsetzen erneut mit zwei Fingern.
VoiceOver-Rotorsteuerelemente im Erkundungsmodus aktivieren
Mit dem VoiceOver-Rotor kannst du Gesten auf dem Klickpad (Siri Remote 2. Generation) oder der Touch-Oberfläche (Siri Remote 1. Generation) verwenden, um die VoiceOver-Steuerelemente wie das Sprechtempo anzupassen.
Tipp: Mit dem Rotorsteuerelement „Bildschirminhalt sprechen nach Verzögerung“ kannst du den verbleibenden Text auf dem Bildschirm etwa Beschreibungen von Filmen oder Listen der Schauspieler vorlesen lassen.
Bewege zwei Finger um einen Punkt auf der Klickpad-Mitte oder der Touch-Oberfläche der Siri Remote, um den VoiceOver-Rotor zu öffnen, der weitere Steuerelemente enthält.
Welche Rotorsteuerelemente verfügbar sind, hängt von den gerade ausgeführten Aktionen ab. Beim Öffnen des Rotors spricht VoiceOver das gerade ausgewählte Steuerelement.
Führe einen der folgenden Schritte aus:
Zu einem anderen Steuerelement wechseln: Drehe zwei Finger erneut nach links oder rechts.
Steuerelement anpassen: Streiche nach oben oder nach unten. Während du streichst, spricht VoiceOver den ausgewählten Wert (z. B. „55 Prozent“).
Drehe zum Anpassen des Sprechtempos beispielsweise zwei Finger, bis das Rotorsteuerelement für das VoiceOver-Sprechtempo ausgewählt ist. Streiche dann nach oben oder unten, um das Sprechtempo zu erhöhen oder zu reduzieren.
Eigene Rotoraktion ausführen: Drehe zwei Finger, bis „Eigene Aktionen“ im Rotor ausgewählt ist. Streiche nach oben oder unten, um jede eigene Aktion zu hören, drücke dann auf die Klickpad-Mitte oder die Touch-Oberfläche um eine Aktion auszuführen.