Verwenden des Kontrollzentrums auf der Apple Watch
Im Kontrollzentrum kannst du einfach den Batteriestand überprüfen, deine Uhr stummschalten, „Nicht stören“ aktivieren, die Apple Watch in eine Taschenlampe umfunktionieren, sie in den Flugmodus versetzen, den Theatermodus aktivieren und mehr.
Kontrollzentrum öffnen oder schließen
Kontrollzentrum öffnen: Streiche auf dem Zifferblatt nach oben. Ansonsten legst du den Finger unten auf das Display und streichst dann nach oben.
Hinweis: Du kannst das Kontrollzentrum nicht über den Home-Bildschirm auf deiner Apple Watch öffnen. Drücke stattdessen die Digital Crown, um zum Zifferblatt zu gelangen oder um eine App zu öffnen und öffne dann das Kontrollzentrum.
Kontrollzentrum schließen: Streiche von oben nach unten oder drücke auf die Digital Crown, um das Kontrollzentrum zu schließen.
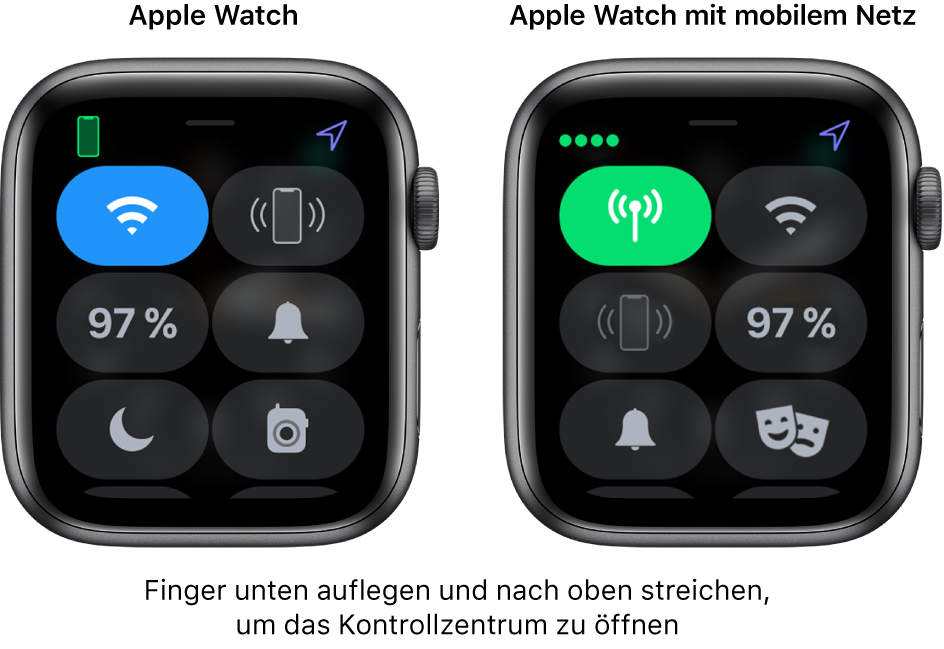
Symbol | Beschreibung | Weitere Informationen | |||||||||
|---|---|---|---|---|---|---|---|---|---|---|---|
Mobiles Netz ein- oder ausschalten – nur Apple Watch Mobilfunkmodelle | Weitere Informationen findest du unter Verwenden der Apple Watch mit einem Mobilfunknetz. | ||||||||||
Verbindung zu einem WLAN trennen | Weitere Informationen findest du unter Verbindung zum WLAN trennen. | ||||||||||
Modus „Schulzeit“ aktivieren – nur auf verwalteten Apple Watch-Modellen | Weitere Informationen findest du unter Schulzeit einrichten. | ||||||||||
Dein iPhone anpingen | Weitere Informationen findest du unter Dein iPhone finden. | ||||||||||
Ladezustand der Batterie überprüfen | Weitere Informationen findest du unter Aufladen der Apple Watch. | ||||||||||
Apple Watch stummschalten | Weitere Informationen findest du unter Stummmodus aktivieren. | ||||||||||
Deine Uhr mit einem Code sperren | Weitere Informationen findest du unter Einschalten der Apple Watch und Beenden des Ruhezustands. | ||||||||||
Modus „Nicht stören“ aktivieren | Weitere Informationen findest du unter Modus „Nicht stören“ aktivieren. | ||||||||||
Schlafmodus aktivieren | Weitere Informationen findest du unter Erfassen deiner Schlafdaten mit der Apple Watch. | ||||||||||
Bereitstatus für den Walkie-Talkie-Modus aktivieren | Weitere Informationen findest du unter Verwenden der App „Walkie-Talkie“ auf der Apple Watch. | ||||||||||
Theatermodus aktivieren | Weitere Informationen findest du unter Theatermodus auf der Apple Watch verwenden. | ||||||||||
Wasserschutz aktivieren | Weitere Informationen findest du unter Schwimmen mit der Apple Watch. | ||||||||||
Taschenlampe einschalten | Weitere Informationen findest du unter Taschenlampe auf der Apple Watch verwenden. | ||||||||||
Flugmodus aktivieren | Weitere Informationen findest du unter Flugmodus aktivieren. | ||||||||||
Audioausgabe auswählen | Weitere Informationen findest du unter Verbinden von Bluetooth-Kopfhörern oder -Lautsprechern mit der Apple Watch. | ||||||||||
Funktion „Nachrichten ankündigen“ aktivieren oder deaktivieren | Weitere Informationen findest du unter Funktion „Nachrichten ankündigen“ vorübergehend deaktivieren. | ||||||||||
Kontrollzentrum neu anordnen
Du kannst die Tasten im Kontrollzentrum wie folgt neu anordnen:
Lege den Finger unten auf das Display und streiche nach oben, um das Kontrollzentrum zu öffnen.
Scrolle im Kontrollzentrum nach unten und tippe auf „Bearbeiten“.
Bewege eine Taste an eine neue Position.
Tippe abschließend auf „Fertig“.
Tasten aus dem Kontrollzentrum entfernen
Anhand der folgenden Schritte kannst du Tasten aus dem Kontrollzentrum entfernen:
Lege den Finger unten auf das Display und streiche nach oben, um das Kontrollzentrum zu öffnen.
Scrolle im Kontrollzentrum nach unten und tippe auf „Bearbeiten“.
Tippe auf die
 in der Ecke der Taste, die du entfernen möchtest.
in der Ecke der Taste, die du entfernen möchtest.Tippe abschließend auf „Fertig“.
Wenn du eine zuvor entfernte Taste wiederherstellen möchtest, öffnest du das Kontrollzentrum und tippst auf „Bearbeiten“. Anschließend tippst du auf ![]() in der Ecke der Taste, die du wiederherstellen möchtest. Tippe abschließend auf „Fertig“.
in der Ecke der Taste, die du wiederherstellen möchtest. Tippe abschließend auf „Fertig“.
Flugmodus aktivieren
Einige Fluggesellschaften erlauben die Verwendung der Apple Watch (und des iPhone) während eines Fluges, solange sich die Geräte im Flugmodus befinden. Standardmäßig werden beim Aktivieren des Flugmodus sowohl WLAN als auch das Mobilfunknetz (auf Apple Watch-Modellen mit Mobilfunk) deaktiviert, während Bluetooth aktiviert bleibt. Du kannst jedoch ändern, welche Einstellungen beim Einschalten des Flugmodus aktiviert und deaktiviert werden.
Flugmodus auf der Apple Watch aktivieren: Lege den Finger unten auf das Display und streiche nach oben, um das Kontrollzentrum zu öffnen. Tippe dann auf
 .
.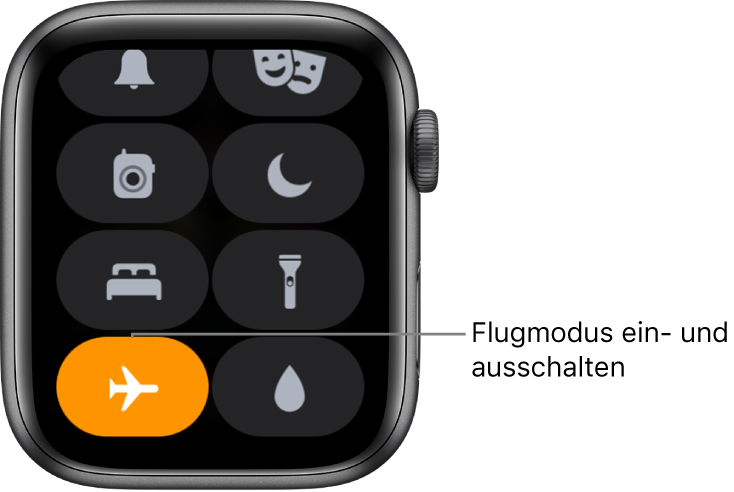
Siri fragen: Sage zum Beispiel: „Schalte Flugmodus ein.“
Flugmodus auf Apple Watch und iPhone gleichzeitig aktivieren: Öffne die Apple Watch-App auf dem iPhone und tippe auf „Meine Watch“. Öffne dann „Allgemein“ > „Flugmodus“ und aktiviere „iPhone spiegeln“. Wenn sich dein iPhone und deine Apple Watch innerhalb der normalem Bluetooth-Reichweite befinden (etwa 10 Meter), wird jedes Mal, wenn du auf einem Gerät den Flugmodus aktivierst, automatisch auch das andere Gerät in den Flugmodus geschaltet.
Ändern, welche Einstellungen im Flugmodus aktiviert oder deaktiviert werden: Öffne auf deiner Apple Watch die App „Einstellungen“
 , tippe auf „Flugmodus“ und wähle, ob WLAN oder Bluetooth beim Einschalten des Flugmodus standardmäßig aktiviert oder deaktiviert werden soll.
, tippe auf „Flugmodus“ und wähle, ob WLAN oder Bluetooth beim Einschalten des Flugmodus standardmäßig aktiviert oder deaktiviert werden soll.Um WLAN oder Bluetooth zu aktivieren oder zu deaktivieren, während sich deine Apple Watch im Flugmodus befindet, öffnest du die App „Einstellungen“
 und tippst auf „WLAN“ oder „Bluetooth“.
und tippst auf „WLAN“ oder „Bluetooth“.
Wenn der Flugmodus aktiviert ist, wird oben auf dem Display ![]() angezeigt.
angezeigt.
Hinweis: Auch wenn „iPhone spiegeln“ aktiviert wurde, musst du den Flugmodus allerdings jeweils auf dem iPhone und der Apple Watch ausschalten.
Taschenlampe auf der Apple Watch verwenden
Verwende die Taschenlampe, um im Dunkeln ein Türschloss zu beleuchten, beim Joggen auf dich aufmerksam zu machen oder Objekte in der Nähe anzuleuchten, ohne geblendet zu werden.
Taschenlampe einschalten: Lege den Finger unten auf das Display, streiche nach oben, um das Kontrollzentrum zu öffnen, und tippe auf
 . Streiche nach links, um einen Modus auszuwählen: statisches weißes, blinkendes weißes oder statisches rotes Licht.
. Streiche nach links, um einen Modus auszuwählen: statisches weißes, blinkendes weißes oder statisches rotes Licht.Taschenlampe ausschalten: Drücke die Digital Crown bzw. die Seitentaste oder streiche auf dem Zifferblatt von oben nach unten.
Theatermodus auf der Apple Watch verwenden
Der Theatermodus verhindert, dass das Display der Apple Watch eingeschaltet wird, wenn du den Arm hebst. Das Display bleibt in diesem Fall dunkel. Gleichzeitig wird der Stummmodus aktiviert und dein Walkie-Talkie-Status wird in „Nicht verfügbar“ geändert. Du erhältst jedoch weiterhin haptische Mitteilungen.
Lege den Finger unten auf das Display, streiche nach oben, um das Kontrollzentrum zu öffnen, und tippe auf ![]() und dann auf „Theatermodus“.
und dann auf „Theatermodus“.
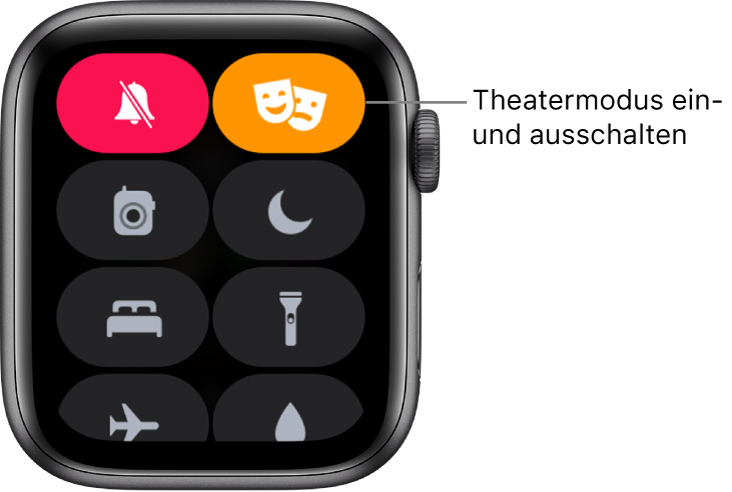
Wenn der Theatermodus aktiviert ist, wird oben auf dem Display ![]() angezeigt.
angezeigt.
Soll der Ruhezustand der Apple Watch beendet werden, während der Theatermodus aktiviert ist, tippst du auf das Display oder die Seitentaste oder drehst die Digital Crown.
Verbindung zum WLAN trennen
Du kannst auf Apple Watch-Mobilfunkmodellen die Verbindung zu einem WLAN vorübergehend trennen und stattdessen eine verfügbare Mobilfunkverbindung direkt vom Kontrollzentrum aus nutzen.
Lege den Finger unten auf das Display, streiche nach oben, um das Kontrollzentrum zu öffnen, und tippe auf ![]() .
.

Die Apple Watch wird vorübergehend vom WLAN getrennt. Wenn du eine Apple Watch mit Mobilfunk und einen Mobilfunkvertrag hast, wird die mobile Verbindung aktiviert. Wenn du zu einem späteren Zeitpunkt wieder an die Stelle zurückkommst, an der die WLAN-Verbindung bestand, stellt deine Apple Watch automatisch wieder die Verbindung zu diesem WLAN her (sofern sie nicht auf dem iPhone deaktiviert wurde).
Stummmodus aktivieren
Lege den Finger unten auf das Display, streiche nach oben, um das Kontrollzentrum zu öffnen, und tippe auf ![]() .
.
Hinweis: Wenn deine Apple Watch geladen wird, sind Wecker und Timer auch im Stummmodus zu hören.
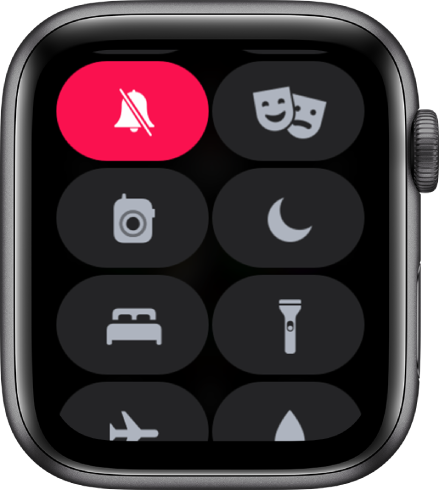
Du kannst auch die Apple Watch-App auf dem iPhone öffnen, auf „Meine Watch“ > „Töne & Haptik“ tippen und anschließend „Stummmodus“ aktivieren.
Tipp: Wenn du eine Mitteilung erhältst, kannst du deine Apple Watch auch schnell stummschalten, indem du deine Handfläche mindestens drei Sekunden auf das Display legst. Du spürst einen Tap, der bestätigt, dass die Stummschaltung aktiviert wurde. Vergewissere dich, dass die Option „Für ‚Ton aus‘ abdecken“ in der Apple Watch-App auf deinem iPhone aktiviert ist. Tippe dann auf „Meine Watch“ > „Töne & Haptik“.
Modus „Nicht stören“ aktivieren
Verwende den Modus „Nicht stören“, um zu verhindern, dass Anrufe und Hinweise (außer Wecker und Mitteilungen zur Herzfrequenz) Töne produzieren oder die Displaybeleuchtung aktivieren.
Du kannst den Modus „Nicht stören“ für eine bestimmte Zeit, bis zum Verlassen deines aktuellen Standorts oder bis zum Ende eines Kalenderereignisses aktivieren. Lege den Finger unten auf das Display, streiche nach oben, um das Kontrollzentrum zu öffnen, tippe auf ![]() und wähle eine Option: „Ein“, „1 Stunde aktiv“, „Bis heute Abend aktiv“, „Bis zum Weggehen aktiv“ und „Bis zum Ende des Ereignisses“.
und wähle eine Option: „Ein“, „1 Stunde aktiv“, „Bis heute Abend aktiv“, „Bis zum Weggehen aktiv“ und „Bis zum Ende des Ereignisses“.
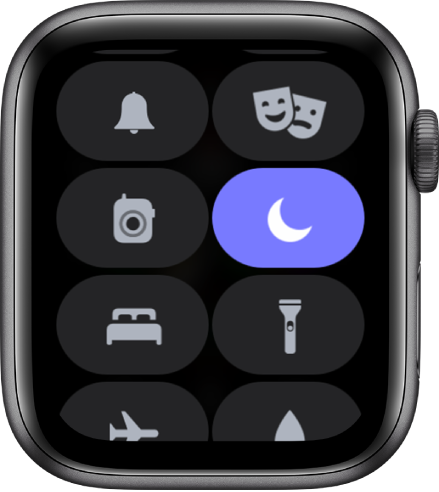
Du kannst auch die App „Einstellungen“ ![]() auf deiner Apple Watch öffnen, auf „Nicht stören“ tippen und „Nicht stören“ aktivieren.
auf deiner Apple Watch öffnen, auf „Nicht stören“ tippen und „Nicht stören“ aktivieren.
Soll „Nicht stören“ automatisch aktiviert werden, wenn du ein Training startest, öffnest du die App „Einstellungen“ ![]() auf deiner Apple Watch, tippst auf „Nicht stören“ und aktivierst „Beim Training ‚Nicht stören‘“. Du kannst auch die Apple Watch-App auf dem iPhone öffnen, auf „Allgemein“ > „Nicht stören“ tippen und anschließend die Option „Beim Training ‚Nicht stören‘“ aktivieren.
auf deiner Apple Watch, tippst auf „Nicht stören“ und aktivierst „Beim Training ‚Nicht stören‘“. Du kannst auch die Apple Watch-App auf dem iPhone öffnen, auf „Allgemein“ > „Nicht stören“ tippen und anschließend die Option „Beim Training ‚Nicht stören‘“ aktivieren.
Wenn „Nicht stören“ aktiviert ist, wird oben auf dem Display ![]() angezeigt.
angezeigt.
Tipp: Um sowohl die Apple Watch als auch das iPhone stummzuschalten, öffnest du die Apple Watch-App auf dem iPhone. Tippe auf „Meine Watch“ und auf „Allgemein“ > „Nicht stören“ und aktiviere „iPhone spiegeln“. So wird durch Aktivieren von „Nicht stören“ auf dem iPhone der Modus auch auf der Apple Watch aktiviert und umgekehrt.
Schlafmodus ein- und ausschalten
Im Schlafmodus wird ein vereinfachtes Zifferblatt angezeigt und „Nicht stören“ wird aktiviert. Normalerweise wird der Schlafmodus auf der Grundlage des von dir erstellten Schlafplans automatisch aktiviert und deaktiviert. Du kannst ihn jedoch über das Kontrollzentrum steuern. Lege den Finger einfach unten auf das Display, streiche nach oben, um das Kontrollzentrum zu öffnen, und tippe auf ![]() . Du kannst den Schlafmodus vorübergehend beenden, indem du die Digital Crown drehst, um das Display zu entsperren. Weitere Informationen zum Schlafmodus findest du unter Erfassen deiner Schlafdaten mit der Apple Watch.
. Du kannst den Schlafmodus vorübergehend beenden, indem du die Digital Crown drehst, um das Display zu entsperren. Weitere Informationen zum Schlafmodus findest du unter Erfassen deiner Schlafdaten mit der Apple Watch.
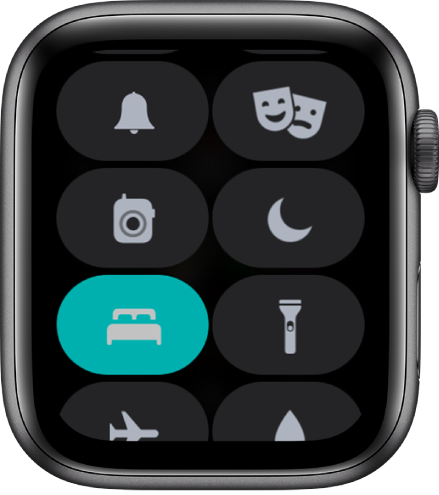
Dein iPhone finden
Wenn sich dein iPhone in der Nähe befindet, kannst du es mit der Apple Watch schneller finden.
Lege den Finger unten auf das Display, streiche nach oben, um das Kontrollzentrum zu öffnen, und tippe auf ![]() .
.
Dein iPhone erzeugt einen Ton, sodass du es finden kannst.
Tipp: Im Dunkeln? Wenn du die Taste „iPhone anpingen“ gedrückt hältst, blinkt das iPhone zudem auf.
Wenn sich dein iPhone nicht in Reichweite der Apple Watch befindet, kannst du es mithilfe von „Wo ist?“ auf iCloud.com finden.
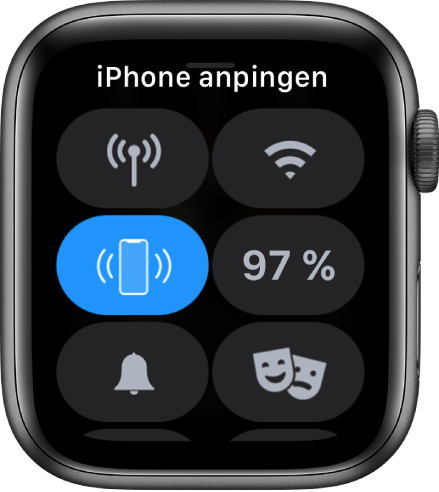
Deine Apple Watch finden
Verwende die App „Wo ist?“, wenn du deine Uhr verloren hast.
Öffne die App „Wo ist?“ auf deinem iPhone.
Tippe auf „Geräte“ und anschließend auf den Namen deiner Uhr.
Du kannst einen Ton auf der Uhr abspielen, auf „Route“ tippen, um dich in „Karten“ zu deiner Uhr leiten zu lassen, die Uhr als verloren markieren oder alle Inhalte löschen.
Du kannst deine Apple Watch auch mithilfe von „Wo ist?“ und iCloud tracken. Weitere Informationen findest du unter Deine Apple Watch finden und im Apple Support-Artikel Bei Verlust oder Diebstahl deiner Apple Watch.















