Add your driver's license to Apple Wallet
Securely add your driver's license to Apple Wallet on your iPhone and Apple Watch.
To add your license to Apple Wallet, you need:
An iPhone 8 or later, or an Apple Watch Series 4 or later, with the latest version of iOS or watchOS.
Face ID or Touch ID turned on.
An Apple Account with two-factor authentication turned on.
A license or ID from a participating US state or territory.*
Your device region set to United States.
IDs in Apple Wallet take advantage of the privacy and security features already built into iPhone and Apple Watch to help protect against tampering and theft. Your driver's license or ID data is encrypted. Neither the issuing authority nor Apple can see when and where you use your license or ID, and biometric authentication using Face ID and Touch ID helps make sure that only you can view and use your license or ID.
Learn how Apple protects your personal information and identity data
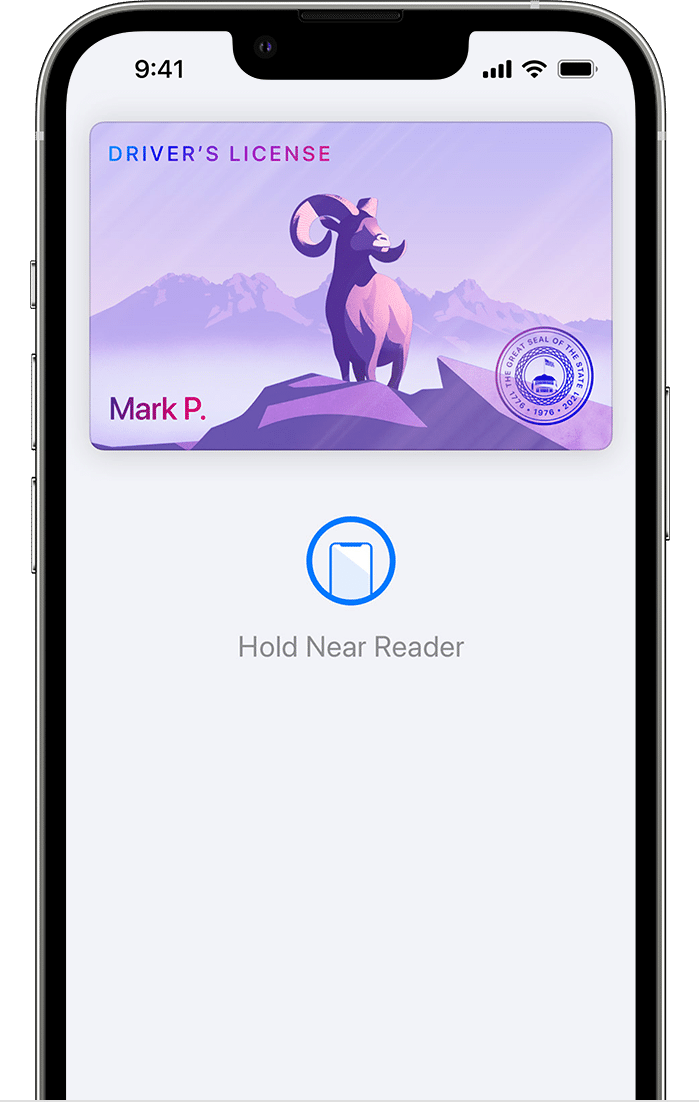
Add your driver's license to your iPhone and Apple Watch
Only one license or ID can be associated with any Apple Account at a time, but you can move your ID to your new device.
The issuing authority, not Apple, makes the decision to approve or deny your request to add your license or ID to Apple Wallet.
How to add your driver's license to your iPhone and Apple Watch
On your iPhone, open the Wallet app.
Tap the .
Tap Driver's License or ID and choose your state or region.
Choose whether you want to add your license or ID to your iPhone only or to both your iPhone and paired Apple Watch.
Follow the onscreen instructions to scan the front and back of your license or ID.
Use a well-lit area and a simple dark background. Make sure that your image is clear and in focus before submitting.
Next, you need to confirm that you're you.
If you want to add your license or ID to your Apple Watch later: On your iPhone, open the Apple Watch app and tap the My Watch tab. Then scroll down, tap Wallet & Apple Pay, and find your license or ID listed under Other Cards on Your Phone. Tap the Add button next to it and follow the onscreen instructions.
How to confirm that you are really you
To prove that you're really you, you'll be asked to take a Live Photo or a selfie. In some cases, you might be prompted to also complete a series of facial or head movements. For example, you might be asked to smile or turn your head to the right. If you're asked to complete these movements, hold each movement until your iPhone vibrates.
To help this process:
Stand in front of a plain background, like a wall with neutral paint.
Make sure that you're in a well-lit area with even lighting. Indoors works best.
Take off any sunglasses, masks, hats, or other accessories.
Hold your iPhone as steady as possible.
When you're ready to send your information to your issuing authority, authenticate with Face ID or Touch ID. This authentication associates your license or ID with your face or fingerprint to help make sure that only you can use your license or ID.
If you use an accessibility feature, instead of having Face ID or Touch ID turned on, you can use your passcode to set up and then use your license or ID. Accessibility features include Voice Control, Switch Control, or AssistiveTouch.
In some cases, your issuing authority might require additional information. If you receive a notification, tap it to go to their website. Follow the onscreen instructions to provide the additional information.
How to transfer your driver's license to a new iPhone
In Setup Assistant on your new iPhone, tap Wallet.
Select your ID.
Follow the onscreen instructions.
Tap Continue to confirm that you want to move your ID to your new device.
If you can't add your driver's license
If there's a problem adding your driver's license or service is temporarily unavailable, try again later or contact the issuing authority. Learn how to check if you're experiencing an Apple service outage.
If your driver's license can't be added, contact the issuing authority.
How to view the information from your driver's license
On your iPhone, open the Wallet app.
Tap your license or ID to see where you have used it. This information is stored only on the device you used to present. To delete a presentation from your latest activity, tap it, then scroll down and tap Remove Activity.
To see more information, tap the .
Tap Driver's License Info or ID Info.
Authenticate with the Face ID or Touch ID that you used to add your license or ID.
In addition to your license or ID information:
You can find the issuing authority's contact information.
If you use Touch ID and have multiple fingerprints enrolled, you see the option to Replace Fingerprint and change which fingerprint you use to present your license or ID.
To protect your privacy, screenshots of this information screen can't be taken.
* IDs in Apple Wallet are available at select states and territories, at select TSA checkpoints (travelers should refer to checkpoint signage to confirm availability) and requires iPhone 8 or later with iOS 16.5 or later, or Apple Watch Series 4 or later with watchOS 9.5 or later. For California, ID in Apple Wallet requires iPhone XS or later with iOS 17.5 or later, or an Apple Watch Series 4 or later with watchOS 10 or later. For Puerto Rico, ID in Apple Wallet requires iPhone XS or later with iOS 18.1 or later, or an Apple Watch Series 6 or later with watchOS 11 or later. Mobile ID Acceptance is available at select merchants and requires iPhone 8 or later with iOS 16.5 or later, or Apple Watch Series 4 or later with WatchOS 9.5 or later. See here for details.