
Aktualisieren von macOS und Apps
Der App Store verfolgt und registriert alle Updates für macOS und die Apps, die du mit deiner Apple-ID gekauft hast.
Du erhältst eine Benachrichtigung, wenn ein Update verfügbar ist. In der App Store-Symbolleiste und auf dem App Store-Symbol im Dock wird ein Kennzeichen angezeigt, das die Anzahl der verfügbaren Updates angibt.
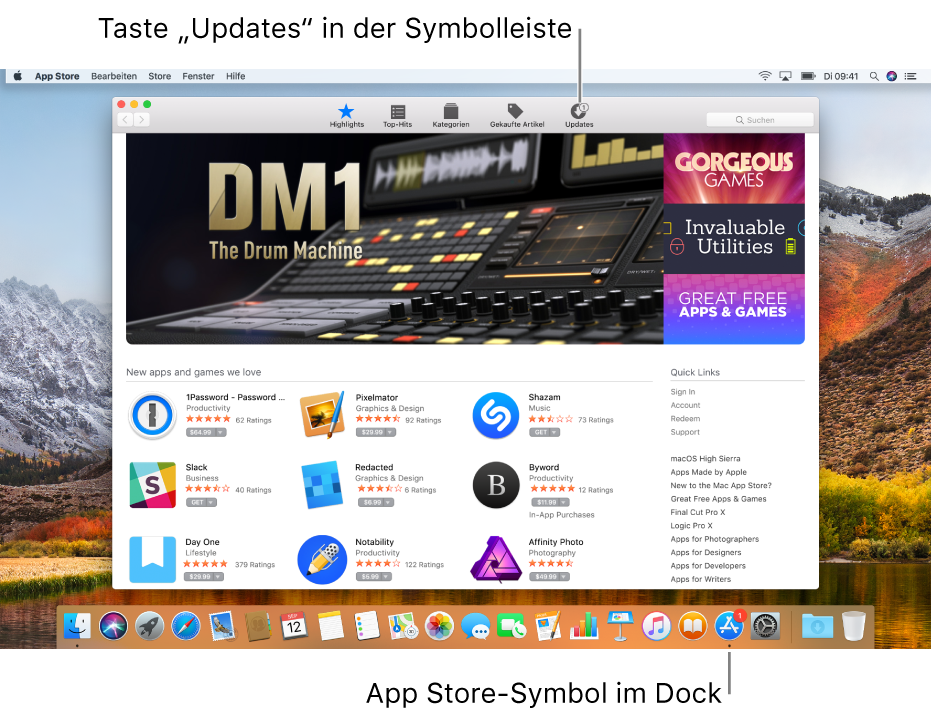
Eine App aus dem App Store aktualisieren
Aus dem Bereich „Updates“ aktualisieren: Klicke in der Symbolleiste auf die Taste „Updates“ und führe einen der folgenden Schritte aus:
Alle Apps sofort aktualisieren: Klicke auf „Alle aktualisieren“.
Alle Apps später aktualisieren: Klicke auf das Dreiecksymbol neben „Alle aktualisieren“ und wähle eine Option aus.
Wenn du dich dafür entscheidest, Updates über Nacht installieren zu lassen, erfolgt die Installation zwischen 2:00 Uhr und 5:00 Uhr. Wenn du Updates installierst, die einen Neustart des Mac erforderlich machen, wird zuvor eine entsprechende Benachrichtigung angezeigt, damit du ggf. das Update später durchführen kannst.
Aktualisieren aus den Bereichen „Highlights“, „Top-Hits“ oder „Kategorien“: Klicke auf „Aktualisieren“.
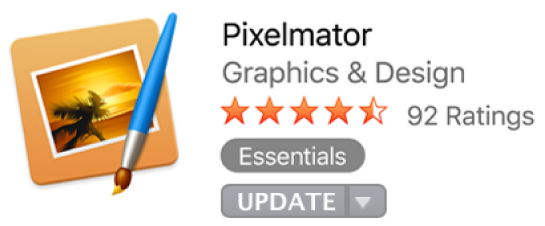
macOS aus dem App Store aktualisieren
Klicke unter einem Update für macOS auf „Mehr“, um nähere Informationen zum Update anzuzeigen und um nachzusehen, ob Updates für bestimmte Komponenten von macOS verfügbar sind (z. B. für Safari, iTunes usw.).
Hinweis: Erforderliche Sicherheitsupdates werden automatisch installiert.
Aus dem Menü „Apple“ aktualisieren
Prüfe über das Menü „Apple“, ob Updates verfügbar sind.
Die Anzahl der verfügbaren Updates wird rechts neben der Option „App Store“ angezeigt.
Wähle „App Store“, um zu deinen Updates zu gelangen.
Klicke nach dem Öffnen des App Store in der Symbolleiste auf „Updates“.
Aus der Benachrichtigung „Updates verfügbar“ aktualisieren
Wenn du eine Benachrichtigung über ein verfügbares Update erhältst, kannst du dieses laden, ohne den App Store zu öffnen.
Führe in der Benachrichtigung einen der folgenden Schritte aus:
Alle Apps sofort aktualisieren und Neustart durchführen: Klicke auf „Neustart“.
Alle Apps später aktualisieren: Klicke auf „Später“ und wähle eine Option aus.
Im App Store automatisch nach Updates suchen
Wähle „App Store“ > „Einstellungen“.
Klicke auf „Automatisch nach Updates suchen“ und wähle eine der zugehörigen Optionen aus.
Mehr Informationen findest du unter: Erforderliche Sicherheitsupdates.
macOS und Apps automatisch aktualisieren
Du kannst Updates für macOS und Apps automatisch herunterladen und installieren lassen.
Wähle „App Store“ > „Einstellungen“.
Wähle „Automatisch nach Updates suchen“ und danach „App-Updates installieren“, damit dein Mac die Updates für deine Apps automatisch installiert. Du kannst außerdem „macOS-Updates installieren“ auswählen, wenn dein Mac auch verfügbare Updates für macOS automatisch installieren soll.