Erstellen von Taps im Delay Designer in Final Cut Pro
Es gibt drei Möglichkeiten, neue Delay-Taps in Delay Designer zu erstellen: durch Verwenden der Tap-Pads, durch Erstellen von Taps in der Identifikationsleiste erstellst oder durch Kopieren vorhandener Taps.
Mehrere Taps kannst du am schnellsten mithilfe der Tap-Pads erstellen. Wenn du einen speziellen Rhythmus erzeugen möchtest, ist es u. U. einfacher, Taps für deinen Rhythmus über zugeordnete Hardware-Controller anstatt per Mausklick oder durch Klicken mit dem Trackpad zu erstellen. Wenn du über einen MIDI-Controller verfügst, kannst du den Tap-Pads Tasten auf deinem Gerät zuweisen. Informationen zum Zuweisen von Controllern findest du im Handbuch Logic Pro – Bedienoberflächen-Support .
Nach dem Erstellen eines Taps kannst du dessen Position anpassen und den Tap auch wieder entfernen, falls er versehentlich erstellt wurde. Weitere Informationen hierzu findest du unter Bewegen und Löschen von Taps im Delay Designer in Final Cut Pro.
Taps mithilfe des Tap-Pad erstellen
Wähle in der Final Cut Pro-Timeline einen Clip aus, auf den der Delay Designer-Effekt angewendet wurde. Öffne dann die Einstellungen des Effekts im Informationsfenster „Audio“.
Informationen zum Hinzufügen des Effekts und Einblenden der Steuerungen findest du unter Hinzufügen von Logic-Effekten zu Clips in Final Cut Pro.
Klicke auf das obere Pad (Start).
Hinweis: Jedes Mal, wenn du auf dieses Pad klickst, werden automatisch alle vorhandenen Taps gelöscht. Um ein Löschen der ersten Taps zu vermeiden, erstelle nachfolgende Taps, indem du auf die Identifikationsleiste klickst.
Die obere Pad-Anzeige wird in „Tap“ geändert und eine rote Tap-Aufnahmeleiste wird in der Leiste unterhalb der Ansicht-Tasten angezeigt.

Klicke auf die Taste „Tap“, um mit der Aufnahme neuer Taps zu beginnen.
Klicke auf die Taste „Tap“, um neue Taps zu erstellen.
Diese werden bei jedem Klicken zum exakt gleichen Zeitpunkt erstellt und der Rhythmus des Klickens wird übernommen.
Klicke auf die Taste „Last Tap“, um das Erstellen von Taps zu beenden.
Damit wird das letzte Tap hinzugefügt, die Tap-Aufnahme beendet und das letzte Tap als Feedback-Tap zugeordnet (weitere Informationen zum Feedback-Tap findest du unter Master-Bereich-Steuerungen von Delay Designer in Final Cut Pro).
Hinweis: Wenn du nicht auf die Taste „Last Tap“ klickst, stoppt die Tap-Aufnahme entweder automatisch nach zehn Sekunden oder nach dem Erstellen von Tap 26.
Taps in der Identifikationsleiste erstellen
Wähle in der Final Cut Pro-Timeline einen Clip aus, auf den der Delay Designer-Effekt angewendet wurde. Öffne dann die Einstellungen des Effekts im Informationsfenster „Audio“.
Informationen zum Hinzufügen des Effekts und Einblenden der Steuerungen findest du unter Hinzufügen von Logic-Effekten zu Clips in Final Cut Pro.
Klicke auf die gewünschte Position.
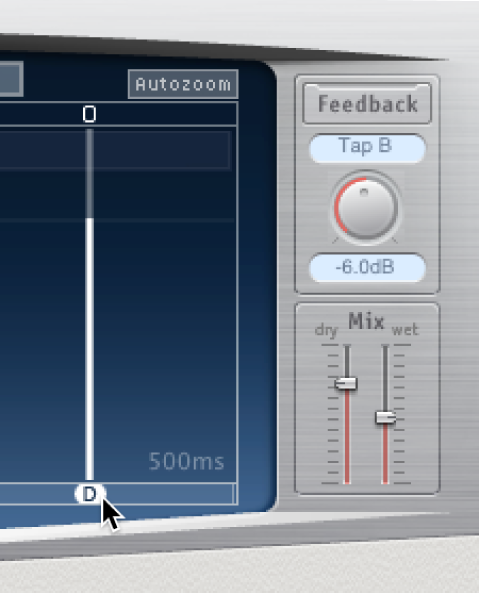
Taps in die Identifikationsleiste kopieren
Wähle in der Final Cut Pro-Timeline einen Clip aus, auf den der Delay Designer-Effekt angewendet wurde. Öffne dann die Einstellungen des Effekts im Informationsfenster „Audio“.
Informationen zum Hinzufügen des Effekts und Einblenden der Steuerungen findest du unter Hinzufügen von Logic-Effekten zu Clips in Final Cut Pro.
Bewege bei gedrückter Wahltaste deine Auswahl (ein oder mehrere Taps) an die gewünschte Position.
Die Delay-Zeit der kopierten Taps wird auf diese Position gesetzt.
Taps werden entsprechend der Reihenfolge ihrer Erstellung Buchstaben zugeordnet. Dem ersten Tap wird der Name „Tap A“ zugewiesen, dem zweiten „Tap B“ usw. Nach dieser Zuordnung wird jeder Tap immer durch denselben Buchstaben gekennzeichnet, auch wenn Taps zeitlich verschoben und somit neu angeordnet werden. Wenn du z. B. drei Taps erstmalig erstellst, heißen diese „Tap A“, „Tap B“ und „Tap C“. Wenn du dann die Delay-Zeit von Tap B so änderst, dass er sich vor Tap A befindet, bleibt die Bezeichnung „Tap B“ unverändert.
Die Identifikationsleiste zeigt den Buchstaben jedes sichtbaren Taps an. Das Feld „Tap Delay“ der Tap-Parameterleiste zeigt den Buchstaben des aktuell ausgewählten Taps oder, wenn mehrere Taps ausgewählt sind, des aktuell bearbeiteten Taps an (weitere Informationen findest du unter Auswählen von Taps im Delay Designer in Final Cut Pro).