
Teilen für Apple-Geräte mit Final Cut Pro für den Mac
Damit du dein Projekt auf ein Apple-Gerät (z. B. iPhone, iPad oder iPod touch) exportieren oder auf einem Heimkinosystem via Apple TV wiedergeben kannst, musst du das Projekt an die Apple TV App senden. (Wenn du macOS 10.14 (oder älter) verwendest, musst du dein Projekt an iTunes senden.)
Du kannst die standardmäßigen Exporteinstellungen verwenden oder die Einstellungen an deine Anforderungen anpassen. Weitere Informationen zum Anpassen der Einstellungen findest du unter Erstellen von Bereitstellungszielen in Final Cut Pro für den Mac und Ändern von Metadaten für geteilte Objekte in Final Cut Pro für den Mac.
Führe in Final Cut Pro einen der folgenden Schritte aus:
Wähle ein oder mehrere Projekte oder Clips in der Übersicht aus.
Hinweis: Es ist nicht möglich, Projekte und Clips in einer Stapelfreigabe zu mischen. Deine Auswahl muss entweder nur Projekte oder nur Clips enthalten. Weitere Informationen findest du unter Stapelfreigabe in Final Cut Pro für den Mac.
Wähle Bereiche in einem oder mehreren Clips in der Übersicht aus.
Weitere Informationen findest du unter Festlegen mehrerer Bereiche in der Übersicht in Final Cut Pro für den Mac.
Wähle einen Bereich in einem Projekt in der Timeline aus.
Hinweis: Wenn du nur einen Teil eines Projekts teilen willst, musst du eine Bereichsauswahl treffen. Eine Clipauswahl reicht nicht aus. Um den Start- und den Endpunkt der Bereichsauswahl festzulegen, kannst du die Tasten „I“ und „O“ verwenden.
Wenn du ein Projekt teilst, das Proxy-Medien für die Wiedergabe verwendet, öffne es in der Timeline und klicke auf das Einblendmenü „Darstellung“ rechts oben im Viewer. Wähle dann „Optimiert/Original“.
Dadurch wird sichergestellt, dass die Datei in der höchstmöglichen Qualität exportiert wird. Wenn du diese Einstellung wählst, verwendet Final Cut Pro optimierte Medien für die geteilte Datei. Sind keine optimierten Medien vorhanden, werden die Originalmedien verwendet. Weitere Informationen zu optimierten Medien und zu Proxy-Medien findest du unter Steuern der Wiedergabequalität in Final Cut Pro für den Mac.
Führe einen der folgenden Schritte aus:
Wähle „Ablage“ > „Teilen“ und anschließend ein „Apple-Geräte“-Ziel aus dem Untermenü.
Klicke auf die Taste „Teilen“ in der Symbolleiste und wähle ein Ziel für „Apple-Geräte“ aus.
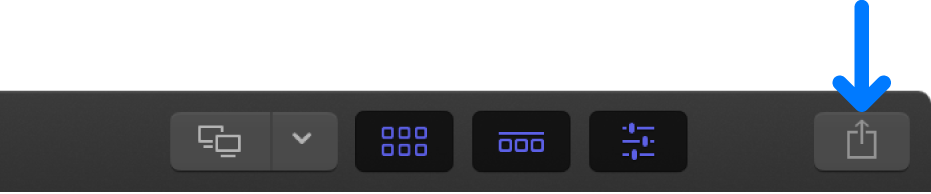
Daraufhin wird der Infobereich des Fensters „Teilen“ mit dem Videobild links und den Projektinformationen rechts angezeigt. Bewege den Zeiger über das Bild, um das Video zu überfliegen.

Hinweis: Wenn du die Stapelfreigabe verwendest (mehrere Objekte exportierst), wird das Bild durch eine Liste der exportierten Objekte ersetzt.
Du kannst die Attribute deines Projekts oder Clips ändern (z. B. den Titel und die Beschreibung), indem du die entsprechenden Informationen in das jeweilige Feld eingibst.
Weitere Informationen findest du unter Ändern von Metadaten für geteilte Objekte in Final Cut Pro für den Mac. Alle dem Projekt oder Clip zugeordneten Attribute sind in der Ausgabedatei enthalten.
Wichtig: Standardmäßig ist im Titelfeld der Projekt- oder Clipname aufgeführt. Durch Ändern des Titels ändert sich weder der Projekt- noch der Clipname, d. h. der für die exportierte Datei verwendete Name.
Klicke auf „Einstellungen“ oben im Fenster „Teilen“, wenn du die Einstellungen für die exportierte Datei ändern möchtest (z. B. das Format oder die Auflösung), und nimm die Änderungen vor.
Detaillierte Beschreibungen der einzelnen Einstellungen findest du unter Ziele „Datei exportieren“ und „Apple-Geräte“ in Final Cut Pro für Mac.
Wenn du die Einstellungen für das Ziel änderst, werden die Änderungen als Standardeinstellungen für dieses Ziel gesichert. Weitere Informationen findest du unter Einführung zu den Einstellungen für Ziele in Final Cut Pro für den Mac.
Hinweis: Dolby Vision 8.4 ist ein Format, das zum Optimieren von HDR-Inhalten für Apple-Geräte konzipiert ist. Weitere Informationen findest du in diesem Apple Support-Artikel.
Klicke auf das Aktionsmenü im Bereich „Einstellungen“ und wähle dann, was passieren soll, wenn der Export beendet ist.
Du kannst die exportierte Datei in einer App öffnen oder sie zu deiner Mediathek hinzufügen. Um beispielsweise die Ausgabemediendatei zu deiner Apple TV-Mediathek hinzuzufügen, wähle „Eigene Videos“ im Bereich „Zu TV hinzufügen“.
Klicke auf „Rollen“ oben im Fenster „Teilen“, wenn du überprüfen möchtest, welche Spuren in die Ausgabemediendatei einbezogen werden.
Im Bereich „Rollen“ werden die Spuren der Ausgabemediendatei und die Rollen angezeigt, die in jede Spur einbezogen werden.
Klicke auf „Rollen“ oben im Fenster „Teilen“, wenn Untertitel in den Export einbezogen werden sollen, und führe danach einen der folgenden Schritte aus:
Untertitel in die Ausgabevideodatei einbinden: Klicke für jede Videospur oder Datei auf die blaue Taste „Untertitel“. Klicke dann auf das Einblendmenü „CEA-608 einbinden“ und wähle eine Sprachversion aus.
Untertitel als separate Dateien exportieren: Wähle im Bereich „Untertitel“ die Untertitelformate aus, die exportiert werden sollen. Klicke danach auf das Einblendmenü „Timing“ und wähle eine Option aus:
Relativ: Die Startzeit eines Untertitels wird berechnet, indem die Startzeit des Projekts subtrahiert wird.
Absolut: Tatsächliche Startzeit jedes Untertitels verwenden, unabhängig von der Startzeit des Projekts.
Untertitel in die Ausgabevideodatei einbrennen: Klicke für jede Videospur oder Datei auf die blaue Taste „Untertitel“. Klicke dann auf das Einblendmenü „Eingebrannte Untertitel“ und wähle eine Sprachversion aus.
Weitere Informationen zum Hinzufügen von Untertiteln zu deinem Projekt findest du unter Einführung zu Untertiteln in Final Cut Pro für den Mac und Erstellen von Untertiteln in Final Cut Pro für den Mac.
Klicke auf „Teilen“, wenn dein Projekt, dein Clip oder dein Bereich bereit für den Export ist.
Wenn du ausgewählt hast, dass die exportierte Datei in einer App geöffnet werden soll, öffnet sich diese App.
Du kannst den Verlauf der Umcodierung im Fenster „Hintergrundaktionen“ überwachen und weiter in Final Cut Pro arbeiten, während die Datei umcodiert wird.
Wenn die Umcodierung abgeschlossen ist, wird eine Mitteilung angezeigt. Du kannst geteilte Projekte im Informationsfenster „Teilen“ anzeigen und suchen. Weitere Informationen findest du unter Anzeigen des Status von bereitgestellten Objekten in Final Cut Pro für den Mac.
Hinweis: Wenn du Kapitelmarker zu deinem Projekt hinzugefügt hast, werden Miniaturen für die Kapitelmarker an den passenden Orten im exportierten Medium platziert. Weitere Informationen findest du unter Hinzufügen von Kapitelmarkern in Final Cut Pro für den Mac.