
Anzeigen von und Navigieren in 360°-Video in Final Cut Pro
In Final Cut Pro kannst du 360°-Clips in einem speziellen 360°-Viewer oder in einem an deinem Mac angeschlossenen VR-Headset (Virtual Reality) anzeigen und darin navigieren. Du kannst das 360°-Bild anzeigen und darin in jede Richtung navigieren, auch wenn das Video angehalten wird.
Für die korrekte 360°-Wiedergabe und -Bearbeitung in Final Cut Pro musst du Dateien verwenden, die im Plattkartenformat (Rektangularformat) gerendert und in Final Cut Pro als „Plattkarte“ gekennzeichnet sind. Weitere Informationen findest du unter Importieren von 360°-Video in Final Cut Pro.
Hinweis: Das Navigieren in 360°-Videoclips hat keine Auswirkungen auf die Ausrichtung der Mediendateien, die du aus deinem 360°-Projekt exportierst. Informationen zum Ändern der Ausrichtung von Ausgabemediendateien findest du unter Neuausrichten von 360°-Video in Final Cut Pro.
360°-Videoclips im 360°-Viewer navigieren
Führe in Final Cut Pro einen der folgenden Schritte aus:
Wähle einen 360°-Clip in der Übersicht aus und platziere die Abspielposition im Clip.
Füge einen 360°-Clip zu einem 360°-Projekt in der Timeline hinzu und platziere die Abspielposition auf dem Clip.
Weitere Informationen findest du unter Erstellen von 360°-Projekten in Final Cut Pro.
Das Rektangularbild wird im Viewer angezeigt.
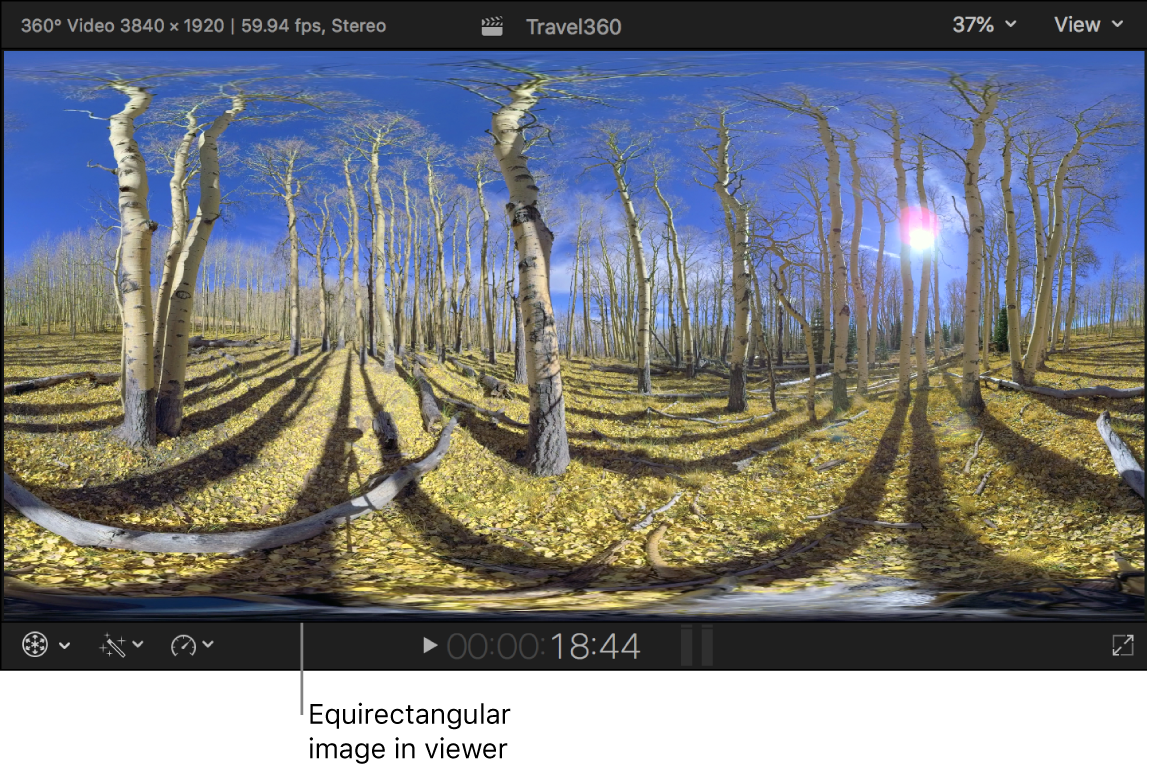
Wähle „Darstellung“ > „Im Viewer zeigen“ > „360°“ (oder drücke die Tastenkombination „Wahl-Befehl-7“).
Der 360°-Viewer erscheint links vom Viewer und zeigt den 360°-Clip als eine 360°-Projektion an.
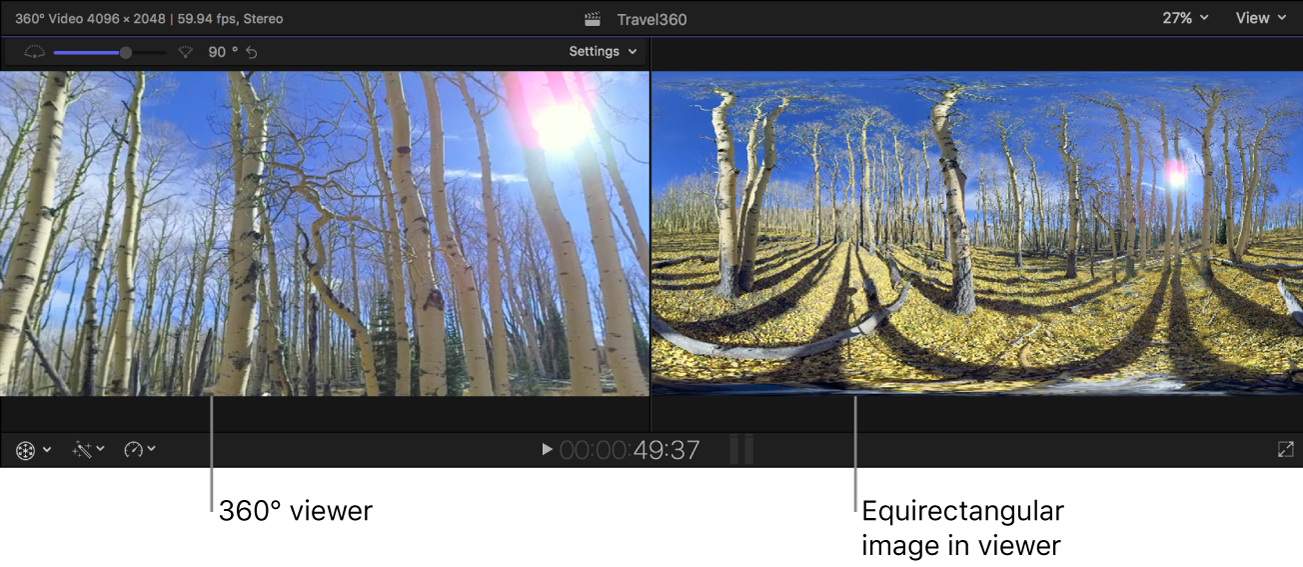
Wenn du möchtest, kannst du den Clip wiedergeben.
Zum Navigieren innerhalb des Clips bewege ihn innerhalb des 360°-Viewers in die gewünschte Richtung oder führe beliebige der folgenden Schritten aus:
Nach oben blicken: ctrl-Wahl-Befehl-Aufwärtspfeil drücken
Nach unten blicken: ctrl-Wahl-Befehl-Abwärtspfeil drücken
Nach links blicken: ctrl-Wahl-Befehl-Linkspfeil drücken
Nach rechts blicken: ctrl-Wahl-Befehl-Rechtspfeil drücken
Im Uhrzeigersinn rollen: ctrl-Wahl-Befehl-Ü drücken
Gegen den Uhrzeigersinn rollen: ctrl-Wahl-Befehl-ß drücken
Blickfeld im 360°-Viewer anpassen
Beim Wiedergeben oder Bearbeiten deiner 360°-Videoclips in Final Cut Pro kannst du die Darstellung im 360°-Viewer anpassen.
Hinweis: Du kannst die Darstellung im 360°-Viewer nicht anpassen, wenn ein VR-Headset angeschlossen ist.
In Final Cut Pro, zeigst du einen 360°-Videoclip im 360°-Viewer an.
Führe einen der folgenden Schritte aus:
Blickfeld verbreitern: Bewege den Blickfeld-Schieberegler nach links oder drücke die Tastenkombination „ctrl-Wahl-Befehl-Minuszeichen“ (–).
Blickfeld verengen: Bewege den Blickfeld-Schieberegler nach rechts oder drücke die Tastenkombination „ctrl-Wahl-Befehl-Pluszeichen“ (+).
Blickfeld zurücksetzen: Klicke auf die Taste „Zurücksetzen“ rechts neben dem Blickfeld-Schieberegler.
Blickwinkelinformationen überlagern: Klicke auf das Einblendmenü „Einstellungen“ rechts oben und wähle dann „Überlagerungen anzeigen“.
Blickwinkel auf die Standardblickrichtung zurücksetzen: Klicke auf das Einblendmenü „Einstellungen“ rechts oben und wähle dann „Winkel zurücksetzen“ (oder drücke die Tastenkombination „ctrl-Wahl-Befehl-0“).

Stereoskopische 360°-Clips im 360°-Viewer anzeigen
Wenn du mit stereoskopischen 360°-Medien im 360°-Viewer arbeitest, kannst du die Ansicht für das linke und rechte Auge gleichzeitig anzeigen lassen. Die speziellen Optionen für die Darstellung im 360°-Viewer erlauben es dir, die Parallaxe und Ausrichtung von stereoskopischen Ausgangsmedien objektiv zu beurteilen.
Wähle einen stereoskopischen 360°-Clip in der Final Cut Pro-Übersicht aus.
Stelle sicher, dass du für den Clip die stereoskopischen Einstellungen bestätigst.
Klicke auf das Einblendmenü „Einstellungen“ oben im 360°-Viewer und wähle eine Option aus dem Bereich „Stereoskopisch“ aus:
Linkes Auge: Zeigt nur die Ansicht für das linke Auge.
Rechtes Auge: Zeigt nur die Ansicht für das rechte Auge.
Anaglyph: Zeigt die Ansicht für beide Augen gleichzeitig. Der rote Kanal für das linke Auge und der blaue und grüne Kanal für das rechte Auge werden zusammengesetzt. Du kannst diese Ansicht verwenden, um die Parallaxe und Ausrichtung mit oder ohne eine handelsübliche Rot/Cyan-Anaglyphenbrille zu vergleichen.
Anaglyph – einfarbig: Zeigt die Anaglyphenansicht in Graustufen an. Diese Darstellung erleichtert es, das Bild in Stereo zu betrachten. Die Luminanz (Helligkeit) des Ausgangsmaterial für links und rechts wird mit dem roten Kanal für das linke Auge und mit dem blauen und grünen Kanal für das rechte Auge zusammengesetzt. Du kannst mit einer handelsüblichen Rot/Cyan-Anaglyphenbrillen das Bild betrachten, ohne dass dabei die ursprünglichen Farben des Ausgangsbilds die Ansicht beeinträchtigen, oder du verwendest diese Ansicht ohne Brille, um die Parallaxe und Ausrichtung zu vergleichen.
Anaglyph – Kontur: Zeigt Kanten im Bild an und lässt dich mit dem Steuerelement „Konvergenz“ die Parallaxe festlegen. Mit diesem Steuerelement passt du den offensichtlichen Konvergenzpunkt (Die Wahrnehmung der Distanz zu einem Element) im stereoskopischen Raum an. Rote Kanten auf der linken Seite zeigen eine positive Parallaxe an (weiter entfernt als der Konvergenzpunkt). Rote Kanten auf der rechten Seite zeigen eine negative Parallaxe an (näher als der Konvergenzpunkt). Darüber hinaus kannst du auch Anaglyphenbrillen verwenden, um eine Vorschau des stereoskopischen 3D-Effekts zu betrachten.
Dies ist die präziseste Darstellung zur Bestimmung der tatsächlichen Parallaxe in einer Szene.
Überlagern: Fügt die Ansichten für das linke und rechte Auge mit 50 Prozent Deckkraft zusammen, sodass sie beide gleichzeitig sichtbar sind. Diese Ansicht ist hilfreich, um das ausgegebene Material stichprobenartig zu überprüfen. Sie hilft allerdings nicht bei der Identifikation von spezifischen Parallaxe-Signalen für links und rechts. Bei dieser Ansicht kannst du keine Anaglyphenbrillen verwenden.
Differenz: Vergleicht die Farbpixelwerte der Ansicht für das linke und rechte Auge und produziert ein einfarbiges Ergebnis. Bestehen keine Unterschiede, ist das Ergebnis grau. Die ungleichen Pixel werden von dunkel bis hell dargestellt. Diese Ansicht eignet sich ideal zum Markieren von vertikalen Abweichungen und Inkonsistenzen bei der Zusammensetzung. Du kannst den offensichtlichen Konvergenzpunkt im stereoskopischen Raum auch ohne VR-Headset anpassen. Bei dieser Ansicht kannst du keine Anaglyphenbrillen verwenden.
360°-Videoclips mit einem VR-Headset ansehen
Schließe ein VR-Headset an deinen Mac an.
macOS High Sierra 10.13 (oder neuer) ist erforderlich, um ein VR-Headset mit Final Cut Pro verwenden zu können.
Wichtig: Weitere Informationen über das Konfigurieren eines VR-Headsets findest du im Apple Support-Artikel Verwenden eines VR-Headsets mit Final Cut Pro X und Motion, auf der Seite Final Cut Pro X – Technische Daten und in der Dokumentation zum Headset.
Klicke in Final Cut Pro auf das Einblendmenü „Einstellungen“ rechts oben im 360°-Viewer und wähle dann „Ausgabe an VR-Headset“ (oder drücke die Tastenkombination „ctrl-Wahl-Befehl-7“).
Das 360°-Video wird auf dem Display des VR-Headsets angezeigt.
Soll das 360°-Video im 360°-Viewer und auf dem VR-Headset-Display angezeigt werden, klicke auf das Einblendmenü „Einstellungen“ und wähle „VR-Headset spiegeln“ (oder drücke die Tastenkombination „ctrl-Wahl-Befehl-9“).
Setze das Headset auf und blicke in eine beliebige Richtung, um im 360°-Video zu navigieren.
Die Anzeige im Headset ändert sich analog zu deiner Kopfbewegung.
Richte zum Festlegen einer Standardrichtung (Ausgangsrichtung) für das Headset das Headset in die gewünschte Richtung aus, klicke auf das Einblendmenü „Einstellungen“ und wähle „Ausrichtung zurücksetzen“.
Die Standardrichtung des Headsets wird normalerweise von der Headset-Software beim Initialisieren des Headsets bestimmt. Du kannst die Ausrichtung jedoch mit dem Befehl „Ausrichtung zurücksetzen“ ändern.