
Vergleichen von zwei Videobildern in Final Cut Pro für den Mac
In Final Cut Pro kannst du den Vergleich-Viewer neben dem Haupt-Viewer anzeigen, um zwei Bilder des Videos nebeneinander zu vergleichen. Du kannst zum Beispiel Bilder vergleichen, um Unterschiede oder Ähnlichkeiten bei Farbkorrektur, Beschnitt, Titeln, Videoeffekten wie Unschärfe oder Masken usw. herauszufinden.
Du kannst den Vergleich-Viewer in zwei Modi in Final Cut Pro verwenden:
Gesichert: Sichert Bilder im Vergleich-Viewer, sodass du sie mit den Bildern in der Timeline oder Übersicht vergleichen kannst. Im Modus „Gesichert“ kannst du den Vergleich-Viewer mit einer Bildübersicht verwenden, in der Miniaturen deiner gesicherten Bilder angezeigt werden. Du kannst bis zu 30 Bilder aus deinem Projekt oder deiner Mediathek sichern und die gesicherten Bilder dann mit nur einem Klick im Vergleich-Viewer anzeigen.
Timeline: In diesem Modus kannst du ein Bild in deinem Projekt schnell mit einem Bild eines vorherigen oder nächsten Clips in der Timeline vergleichen. Beim Bewegen der Abspielposition in der Timeline aktualisiert sich der Vergleich-Viewer automatisch, um entweder das letzte Bild des vorherigen Clips oder das erste Bild des nächsten Clips anzuzeigen.
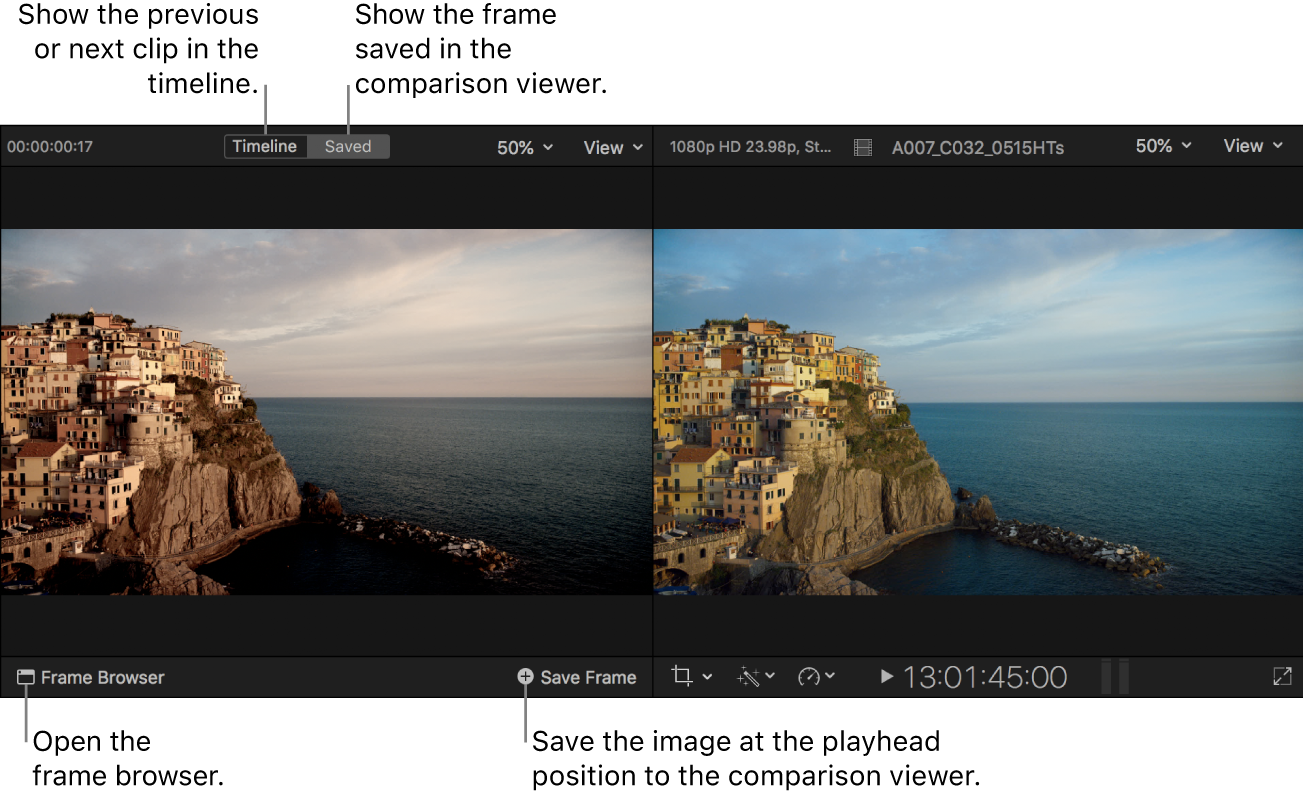
Vergleich-Viewer anzeigen
Wähle in Final Cut Pro „Fenster“ > „Im Arbeitsbereich anzeigen“ > „Vergleich-Viewer“ (oder drücke die Tastenkombination „Control-Command-6“).
Der Vergleich-Viewer wird neben dem Haupt-Viewer eingeblendet.
Hinweis: Es ist nicht möglich, den Vergleich-Viewer und den Ereignis-Viewer gleichzeitig anzuzeigen.
Gesicherte Bilder im Vergleich-Viewer vergleichen
Wähle in Final Cut Pro „Fenster“ > „Im Arbeitsbereich anzeigen“ > „Vergleich-Viewer“ (oder drücke die Tastenkombination „Control-Command-6“), um den Vergleich-Viewer neben dem Viewer anzuzeigen.
Klicke auf die Taste „Gesichert“ oben im Vergleich-Viewer
Platziere die Abspielposition in der Timeline oder der Übersicht auf dem Bild, das du im Vergleich-Viewer sichern möchtest. Klicke anschließend auf die Taste „Bild sichern“ unten rechts im Vergleich-Viewer.
Das Bild wird im Vergleich-Viewer angezeigt. Eine Miniatur des gesicherten Bilds wird in der Bildübersicht angezeigt. Weitere Informationen findest du unter Bilder in der Bildübersicht speichern und überprüfen (siehe unten).
Platziere die Abspielposition in der Timeline oder der Übersicht auf dem Bild, das du zum Vergleich heranziehen willst, damit es im Viewer angezeigt wird.
Bilder in der Bildübersicht speichern und überprüfen
Bei der Arbeit im Vergleich-Viewer im Modus „Gesichert“ kannst du gesicherte Videobilder in der Bildübersicht anzeigen, hinzufügen und entfernen.
Wähle in Final Cut Pro „Fenster“ > „Im Arbeitsbereich anzeigen“ > „Vergleich-Viewer“ (oder drücke die Tastenkombination „Control-Command-6“), um den Vergleich-Viewer neben dem Viewer anzuzeigen.
Klicke zum Öffnen der Bildübersicht oben im Vergleich-Viewer auf die Taste „Gesichert“ und dann links unten auf die Taste „Bildübersicht“.
Zum Sichern eines Bilds in der Bildübersicht platziere die Abspielposition auf einem Bild in der Timeline oder in der Übersicht und führe dann einen der folgenden Schritte aus:
Klicke auf die Taste „Bild sichern“ unten rechts im Vergleich-Viewer.
Klicke auf die Taste „Bild sichern“
 unten rechts in der Bildübersicht.
unten rechts in der Bildübersicht.
Das gesicherte Bild wird im Vergleich-Viewer angezeigt und seine Miniatur wird zur Bildübersicht hinzugefügt.
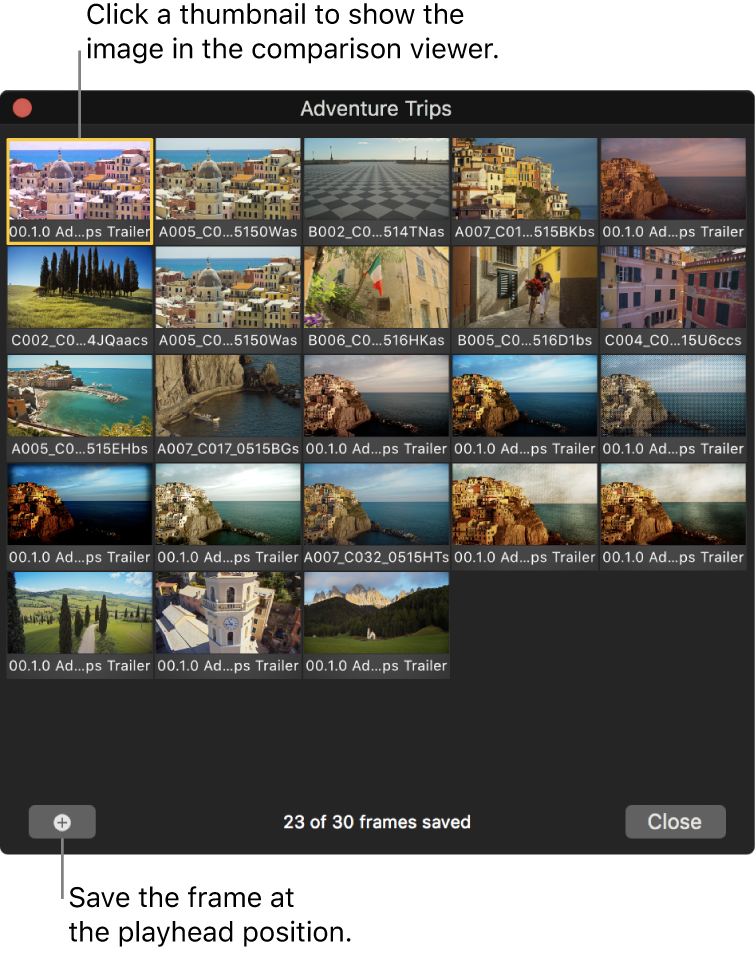
Wenn das Maximum von 30 gesicherten Bildern in der Bildübersicht erreicht ist, wird das älteste Bild gelöscht, um Platz für neu gesicherte Bilder zu machen. Du kannst auf alle gesicherten Bilder eines beliebigen Projekts in der aktuellen Mediathek zugreifen, sie sind jedoch nicht mediatheksübergreifend verfügbar.
Führe in der Bildübersicht beliebige der folgenden Schritte aus:
Gesichertes Bild im Vergleich-Viewer anzeigen: Klicke auf die Bildminiatur.
Vorschau eines gesicherten Bilds im Vergleich-Viewer anzeigen: Halte beim Bewegen des Zeigers auf eine Miniatur die Option-Taste gedrückt.
Gesichertes Bild entfernen: Wähle die Miniatur des Bilds aus und drücke die Rückschritttaste.
Vorherigen oder nächsten Clip in der Timeline vergleichen
Mithilfe der Tasten „Vorherige Schnittmarke“ und „Nächste Schnittmarke“ im Modus „Timeline“ des Vergleich-Viewer kannst du ein Bild in der Timeline schnell mit Bildern in angrenzenden Clips vergleichen. Dies ist besonders bei der Farbkorrektur einer Reihe von Einstellungen in einer Szene nützlich, in der eine Kontinuität bei Farbe und Belichtung erforderlich ist.
Wähle in Final Cut Pro „Fenster“ > „Im Arbeitsbereich anzeigen“ > „Vergleich-Viewer“ (oder drücke die Tastenkombination „Control-Command-6“), um den Vergleich-Viewer neben dem Viewer anzuzeigen.
Klicke auf die Taste „Timeline“ oben im Vergleich-Viewer
Platziere die Abspielposition in der Timeline auf dem Bild, das du mit einem Bild in einem angrenzenden Clips vergleichen willst.
Das Videobild wird im Viewer angezeigt.
Klicke auf eine der folgenden Tasten unten im Vergleich-Viewer, um das Bild festzulegen, dass im Vergleich-Viewer angezeigt werden soll:
Vorherige Schnittmarke: Zeigt das letzte Bild des vorherigen Clips in der Timeline.
Nächste Schnittmarke: Zeigt das erste Bild des nächsten Clips in der Timeline.
Weitere Informationen zur Farbkorrektur findest du unter Workflow für die manuelle Farbkorrektur in Final Cut Pro für den Mac.
Anzeigen von Videoscopes im Vergleich-Viewer
Im Vergleich-Viewer kannst du genauso wie im Haupt-Viewer Videoscopes anzeigen.
Wähle in Final Cut Pro „Fenster“ > „Im Arbeitsbereich anzeigen“ > „Vergleich-Viewer“ (oder drücke die Tastenkombination „Control-Command-6“), um den Vergleich-Viewer neben dem Viewer anzuzeigen.
Wähle oben rechts im Vergleich-Viewer „Darstellung“ > „Videoscopes“ oder drücke im aktiven Vergleich-Viewer die Tastenkombination „Command-7“.
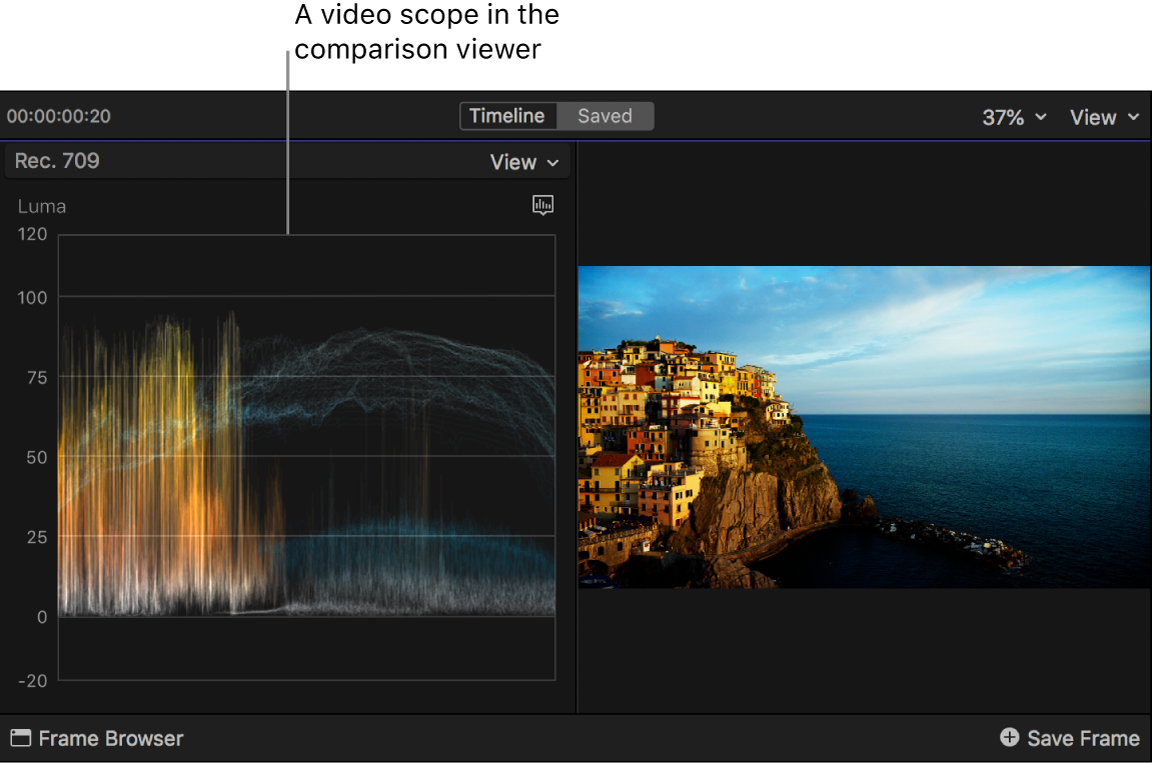
Tipp: Du kannst den Befehlseditor verwenden, um einen Tastaturkurzbefehl zum Sichern eines Videobilds im Vergleich-Viewer zuzuweisen (oder um zwischen dem aktiven Viewer, dem Vergleich-Viewer und dem Viewer beim Verwenden eines externen Monitors zu wechseln). Suche im Befehlseditor nach „Vergleich-Viewer“. Weitere Informationen findest du unter Einführung zum Befehlseditor in Final Cut Pro für Mac.