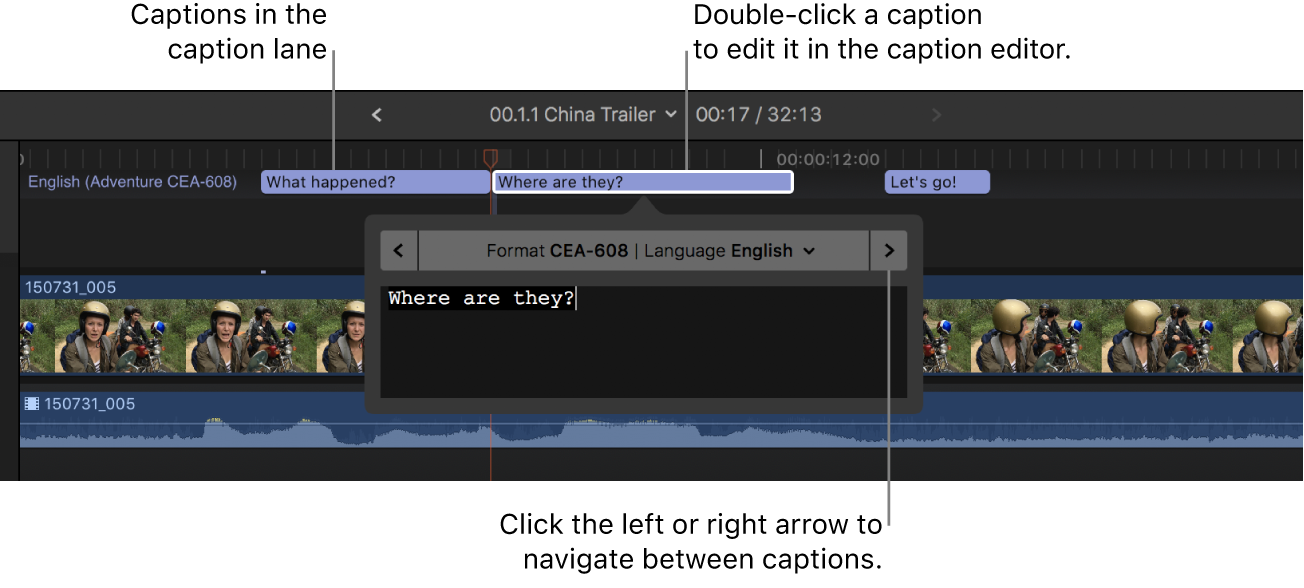Erstellen von Untertiteln in Final Cut Pro für den Mac
Du kannst Untertitel zu einem Projekt hinzufügen, z. B. wenn du es mit herkömmlichen oder erweiterten Untertiteln bereitstellen möchtest. Du kannst „Zu Untertiteln transkribieren“ verwenden, um automatisch von allen englischsprachigen Audios Untertitel erstellen zu lassen, oder du kannst sie manuell erstellen, indem du den Text über den Untertiteleditor eingibst oder Untertiteldateien importierst.
In Final Cut Pro werden Untertiteln spezielle Rollen zugeordnet. Damit du einen neuen Satz von Untertiteln manuell erstellen kannst, musst du zunächst ein Untertitelformat auswählen (CEA-608, iTT oder SRT) und danach eine für das jeweilige Format spezifische Untertitelrolle sowie eine Subrolle für jede unterstützte Sprachversion erstellen.
Untertitelclips sind immer verbundene Clips. Untertitel können auch mit anderen verbundenen Clips verbunden werden.
„Zu Untertiteln transkribieren“ zum automatischen Erstellen von Untertiteln verwenden
„Zu Untertiteln transkribieren“ verwendet ein KI-Sprachmodell, um in der Timeline Untertitel aus dem gesprochenen englischsprachigen Audio zu erstellen (macOS Sequoia oder neuer erforderlich).
Wähle in Final Cut Pro einen oder mehrere Clips in der Timeline aus.
Führe einen der folgenden Schritte aus:
Klicke bei gedrückter Control-Taste auf die Auswahl und wähle „Zu Untertiteln transkribieren“.
Wähle „Bearbeiten“ > „Untertitel“ > „Zu Untertiteln transkribieren“ (oder drücke die Tastenkombination „Umschalt-Command-C“).
Klicke auf das Einblendmenü „Verbesserungen“ unter dem Viewer und wähle „Zu Untertiteln transkribieren“.
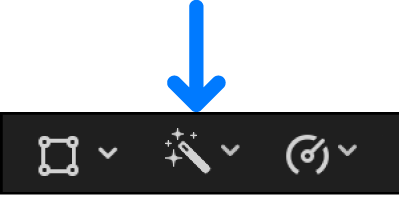
Final Cut Pro transkribiert jeden Clip in der Auswahl und verbindet automatisch die entstehenden Untertitelclips mit den Clips, die transkribiert wurden. Die Untertitelclips erscheinen in einem in einer zugehörigen Untertitelbahn oben in der Timeline (siehe Ein-/Ausblenden von Untertiteln in der Timeline).
Wenn du Untertitel für Clips erstellst, die getrennte Schnitte enthalten (J-Schnitte und L-Schnitte), verbindet Final Cut Pro die Untertitelclips mit den angrenzenden Clips, die mit dem transkribierten Audio überlappen.
Hinweis: Wenn du zum ersten mal automatische Untertitel erstellst, lädt Final Cut Pro das Sprachmodell und erstellt dann die Untertitel. Der Download wird nur einmal durchgeführt (eine Internetverbindung ist erforderlich).
„Zu Untertiteln transkribieren“ erstellt englische Untertitel im Format iTT. Weitere Informationen zum Konvertieren der Untertitel in ein anderes Format findest du unter Konvertieren von Untertiteln in ein anderes Format in Final Cut Pro für den Mac.
Tipp: Hintergrundgeräusche, Musik oder überlappende Dialoge wirken sich möglicherweise auf die Genauigkeit und das Timing automatisch generierter Untertitel aus. Versuche das gesprochene Audio mit der Stimmisolation und Rauschentfernung zu verbessern, um die Qualität der Untertitel zu optimieren. Weitere Informationen findest du unter Audioverbesserung in Final Cut Pro für den Mac.
Manuelles Erstellen von Untertitelrollen und Subrollen
Führe einen der folgenden Schritte aus, um den Final Cut Pro-Rolleneditor zu öffnen:
Wähle „Ändern“ > „Rollen bearbeiten“.
Klicke im Bereich „Rollen“ des Timeline-Index auf „Rollen bearbeiten“.
Klicke oben im Rolleneditor auf „Untertitel“, um den Bereich „Untertitel“ zu öffnen.
Klicke zum Erstellen einer Rolle auf die Taste „Untertitelrolle“ und wähle eines der Untertitelformate aus dem Einblendmenü aus: iTT, CEA-608 oder SRT.
In der Liste „Untertitelrollen“ erscheint eine neue Untertitelrolle mit dem von dir gewählten Format. Du kannst eine Rolle jederzeit durch Doppelklicken auf ihren Namen umbenennen.
Final Cut Pro erstellt standardmäßig eine Sprachsubrolle auf der Basis der bevorzugten Spracheinstellung in den Systemeinstellungen von macOS. Wenn in macOS z. B. „English“ als Systemsprache eingestellt ist, erstellt Final Cut Pro für deine Untertitel eine Subrolle für Englisch. Um die bevorzugte Spracheinstellung zu ändern, wähle Menü „Apple“ > „Systemeinstellungen“ und klicke auf „Allgemein“ in der Seitenleiste. Klicke dann rechts auf „Sprache & Region“.
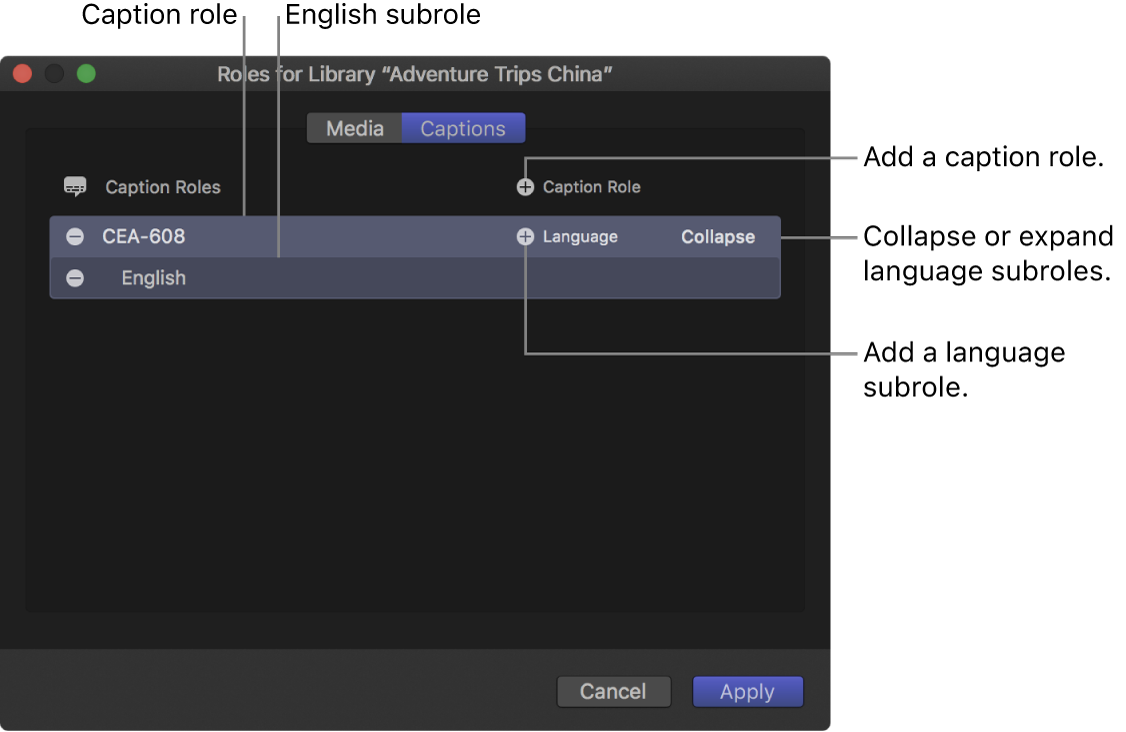
Gib einen Namen für die Untertitelrolle ein.
Wenn du Untertitel in einer weiteren Sprache erstellen möchtest, bewege den Zeiger auf die Untertitelrolle im Bereich „Untertitel“, klicke auf die Taste „Sprache“ und wähle die gewünschte Sprache aus dem Einblendmenü aus.

Die Subrolle für die neu gewählte Sprache erscheint in der Liste unter der Rolle.
Wenn du eine Untertitelrolle oder eine Sprachsubrolle löschen möchtest, bewege den Zeiger auf die Rolle bzw. Subrolle in der Liste und klicke auf die Taste „Löschen“ („–“) links daneben.
Klicke auf „Anwenden“.
Die von dir erstellten Rollen und Subrollen sind nun für jedes Projekt in deiner Mediathek verfügbar. Weitere Informationen über das Erstellen der einzelnen Untertitel (und das Zuordnen zu Subrollen) findest du unter Untertitel manuell erstellen.
Hinweis: Die Wahl einer Sprache hat keine Relevanz für die Zeichen und Buchstaben, die für Untertitel verwendet und eingegeben werden können. Für bestimmte Sprachen können daher zusätzliche Schritte erforderlich werden. Weitere Informationen findest du in der macOS-Hilfe unter Verwenden von Eingabequellen zum Schreiben in einer anderen Sprache.
Untertitel manuell erstellen
Stelle für einen effizienten Ablauf sicher, dass die Dialoge und die zugehörigen Audiospuren in deinem Projekt „gesperrt“ (vollständig fertiggestellt) sind, bevor du Untertitel erstellst, synchronisierst oder bearbeitest.
Wenn du beispielsweise Untertitel erstellst und im Anschluss daran Änderungen an den Dialogclips vornimmst, kann dies dazu führen, dass deine Untertitel nicht mehr mit dem Audiomaterial synchronisiert sind.
Platziere in der Final Cut Pro-Timeline die Abspielposition an der Stelle, an der ein Untertitel angezeigt werden soll.
Wähle „Bearbeiten“ > „Untertitel“ > „Untertitel hinzufügen“ (oder drücke die Tastenkombination „Option-C“ bzw. die Tastenkombination „Control-Option-C“, falls der Untertiteleditor bereits geöffnet ist).
Ganz oben in der Timeline (in einer dedizierten Untertitelbahn) erscheint ein neuer Untertitelclip; parallel dazu wird der Untertiteleditor geöffnet.
Der Untertitel wird mit der primären Handlung an der Abspielposition verbunden. Wenn an der Abspielposition ein verbundener Clip ausgewählt ist, wird der Untertitel mit diesem Clip verbunden. Weitere Informationen findest du unter Verbinden eines Untertitels mit einem verbundenen Clip.
Wichtig: Wenn du Clips in der Timeline an eine frühere oder spätere Position bewegst, werden alle verbundenen Untertitel mit den Clips bewegt. Wenn du die Clips löschst, werden auch alle verbundenen Untertitel gelöscht.
Gib Text für deinen Untertitel im Untertiteleditor ein.
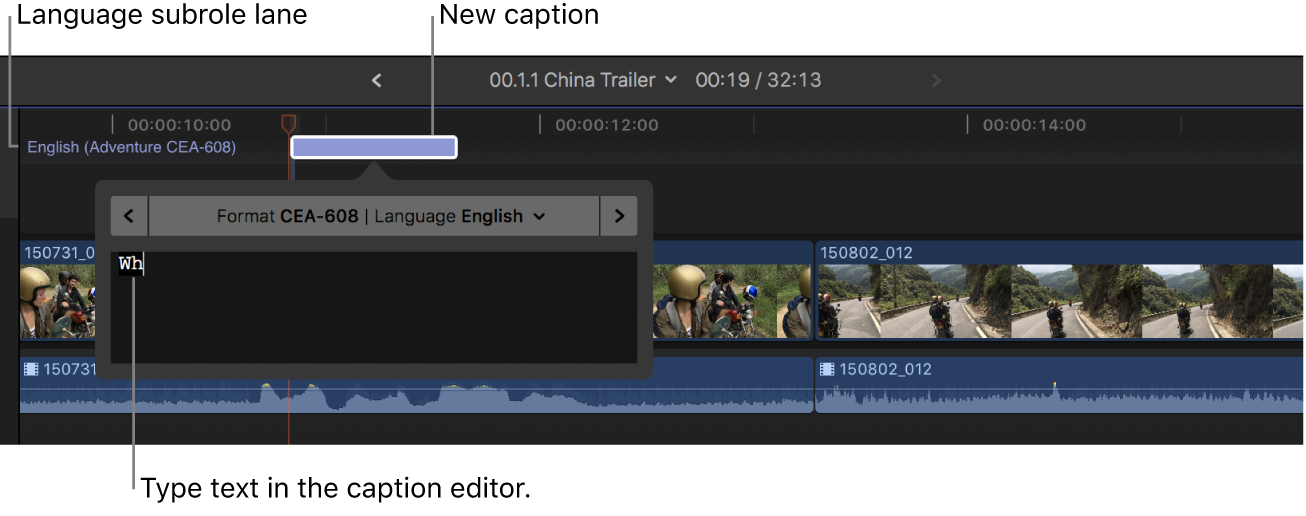
Weitere Informationen zum Anpassen des Textstils von Untertiteln findest du unter Formatieren des Untertiteltexts in Final Cut Pro für den Mac.
Führe beliebige der folgenden Schritte aus:
Zusätzliche Untertitel erstellen: Wiederhole die Schritte 1 bis 3 für jeden weiteren Untertitel.
Text eines Untertitels bearbeiten: Doppelklicke in der Timeline auf den Untertitel (oder wähle ihn aus und drücke die Tastenkombination „Control-Umschalt-C“) und gib deine Textänderungen im Untertiteleditor ein.
Tipp: Du kannst auch auf einen Untertitel im Bereich „Untertitel“ des Timeline-Index doppelklicken, um ihn im Untertiteleditor zu öffnen.
Wenn dein Untertitel nicht den Spezifikationen des von dir gewählten Untertitelformats entspricht (wenn dein Untertitel beispielsweise zu lang ist), wird der Untertitel in der Timeline rot angezeigt; zugleich wird im Informationsfenster und im Bereich „Untertitel“ des Timeline-Index eine Meldung angezeigt. Weitere Informationen findest du im Apple Support-Artikel Überprüfung von Untertiteln in Final Cut Pro.
Hinweis: Wenn der Untertiteleditor geöffnet ist, werden viele Tastaturkurzbefehle mit Einzeltasten (z. B. J, K, L, I, O und Leertaste) vom Untertiteleditor nicht als Kurzbefehl interpretiert, sondern als Texteingabe. Wenn du die betreffenden Kurzbefehle im Untertiteleditor verwenden möchtest, musst du zusätzlich die Control-Taste drücken. Zum Beispiel musst du für die Wiedergabe in umgekehrter Richtung im Untertiteleditor die Tastenkombination „Control-J“ drücken.
Zwischen Untertiteln navigieren: Klicke auf die Pfeilsymbole links oder rechts vom Untertiteleditor (oder drücke die Tastenkombination „Command-Rechtspfeil“ oder „Command-Linkspfeil“).
Dauer eines Untertitels anpassen: Bewege den Start- oder den Endpunkt. Weitere Informationen findest du unter Anordnen und Trimmen von Untertitelclips in der Timeline.
Auch für Untertitelclips stehen dir leistungsstarke Methoden zum Trimmen zur Verfügung. Weitere Informationen findest du unter Unterteilen von Clips in Final Cut Pro für den Mac und Erweitern oder Kürzen von Clips in Final Cut Pro für den Mac.
Synchronisierung eines Untertitels mit dem zugehörigen Clip anpassen: Bewege den Untertitel auf der Timeline nach links oder rechts. (Wenn du einen Untertitelclip ziehst, werden angrenzende Untertitel überschrieben.)