
Erstellen und Verwalten von Schriftsammlungen und Bibliotheken in der App „Schriftsammlung“ auf dem Mac
Du kannst Schriftsammlungen und Bibliotheken in der App „Schriftsammlung“ auf deinem Mac verwenden, um macOS-Schriften in Gruppen zusammenzufassen. So kannst du zum Beispiel die Schriften für eine bestimmte Website oder alle Schriften, die wie mit der Hand geschrieben aussehen, gruppieren. Die Schriften werden in Standardsammlungen verwaltet, die in der Seitenleiste aufgelistet werden.
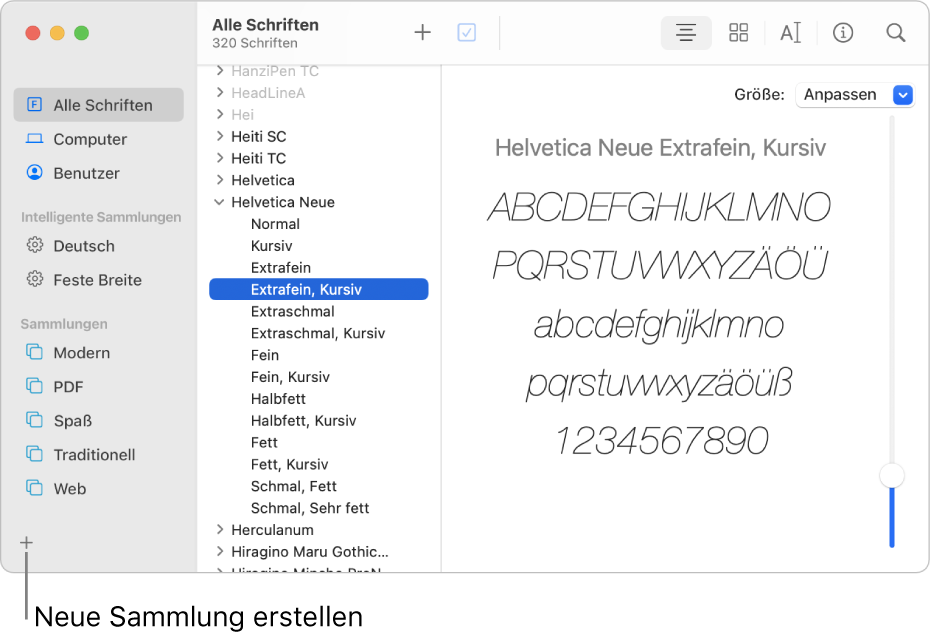
Hinweis: Sammlungen, die du erstellst, werden im Fenster „Schriften“ angezeigt, das in einigen Apps wie TextEdit zur Verfügung steht. Schriftbibliotheken, die du erstellst, werden nicht im Fenster „Schriften“ angezeigt.
Sammlung erstellen
Klicke in der App „Schriftsammlung“
 auf deinem Mac auf die Taste „Hinzufügen“
auf deinem Mac auf die Taste „Hinzufügen“  unter der Liste mit den Sammlungen in der Seitenleiste.
unter der Liste mit den Sammlungen in der Seitenleiste.Wähle „Darstellung“ > „Seitenleiste einblenden“, wenn die Seitenleiste nicht angezeigt wird.
Gib einen Namen für deine Sammlung ein.
Bewege Schriften aus der Schriftenliste in deine Sammlung.
Du kannst eine Schrift zu mehreren Sammlungen hinzufügen. Du kannst keine Schriften zu intelligenten Sammlungen hinzufügen.
Schrift zu einer Sammlung hinzufügen
Wähle eine Schrift in der App „Schriftsammlung“
 auf deinem Mac in der Seitenleiste aus.
auf deinem Mac in der Seitenleiste aus.Wähle „Darstellung“ > „Seitenleiste einblenden“, wenn die Seitenleiste nicht angezeigt wird.
Wähle die Schrift aus, die hinzugefügt werden soll, und ziehe sie dann auf den Namen der Sammlung.
Wenn du eine Schrift zu einer Sammlung hinzufügst, ist sie dennoch weiterhin am vorherigen Ort verfügbar.
Hinweis: Du kannst keine Schriften zu intelligenten Sammlungen hinzufügen.
Schrift aus einer Sammlung entfernen
Wähle eine Sammlung in der App „Schriftsammlung“
 auf deinem Mac in der Seitenleiste aus.
auf deinem Mac in der Seitenleiste aus.Wähle „Darstellung“ > „Seitenleiste einblenden“, wenn die Seitenleiste nicht angezeigt wird.
Wähle die zu löschende Schrift aus und drücke die Rückschritttaste.
Klicke auf „Entfernen“.
Wenn du eine Schrift aus einer Sammlung entfernst, ist sie in der App „Schriftsammlung“ und im Fenster „Schriften“ weiterhin verfügbar.
Hinweis: Du kannst keine Schriften aus intelligenten Sammlungen entfernen.
Intelligente Sammlung erstellen
Eine intelligente Sammlung sortiert Schriften auf Grundlage bestimmter Kriterien wie Stil und Name der Schriftfamilie. Wenn für eine Schrift die Kriterien zutreffen, wird diese automatisch in die intelligente Sammlung eingefügt.
Wähle in der App „Schriftsammlung“
 auf deinem Mac „Ablage“ > „Neue intelligente Sammlung“ und gib einen Namen für deine Sammlung ein.
auf deinem Mac „Ablage“ > „Neue intelligente Sammlung“ und gib einen Namen für deine Sammlung ein.Öffne das Einblendmenü unter „Name der Sammlung“, wähle dann „Alle“, um Schriften zu finden, die den eingegebenen Kriterien entsprechen, oder „Beliebig“, um einer beliebigen Kategorie zu entsprechen.
Definiere mithilfe der Einblendmenüs und der Textfelder die Suchkriterien für die Sammlung. Klicke auf „Hinzufügen“

Du kannst beispielsweise Kriterien wie „ Designstil ist Handschrift“ oder „Stilname enthält halb“ festlegen.
Zum Bearbeiten einer intelligenten Sammlung wähle diese aus und wählen dann „Ablage“ > „Intelligente Sammlung bearbeiten“.
Schriftbibliothek erstellen
Du kannst Bibliotheken verwenden, um deine Schriften zu organisieren. Wenn du beispielsweise eine Gruppe von Schriften nur für ein bestimmtes Dokument verwendest, kannst du mithilfe einer Schriftbibliothek die Schriften zusammen mit dem Dokument speichern.
Wähle in der App „Schriftsammlung“
 auf deinem Mac „Ablage“ > „Neue Bibliothek“ und gib einen Namen für deine Bibliothek ein.
auf deinem Mac „Ablage“ > „Neue Bibliothek“ und gib einen Namen für deine Bibliothek ein.Wähle die Bibliothek in der Liste der Sammlungen aus.
Wähle „Ablage“ > „Schriften hinzufügen“ oder klicke in der Symbolleiste der Schriftsammlung auf „Hinzufügen“
 .
.Wähle die Schrift aus und klicke auf „Öffnen“
Die Schriften werden überprüft. Wenn das Fenster „Schriftüberprüfung“ angezeigt wird, wählst du das Markierungsfeld neben einer Schrift aus und klickst auf „Markierte installieren“.
Um eine Schriftbibliothek zu löschen, wählst du sie in der Liste der Sammlungen aus und wählst „Ablage“ > „[Schriftbibliothek] löschen“.
Neue Schriftsammlung oder -bibliothek aus Text erstellen
Wähle Menü „Apple“

 und anschließend auf „Kurzbefehle“.
und anschließend auf „Kurzbefehle“.Wähle in der Liste links „Dienste“ aus.
Klicke in der Liste auf der rechten Seite auf den Pfeil
 neben „Text“. Wähle das Markierungsfeld für die Option „Sammlung aus Text erstellen“ oder „Schriftbibliothek aus Text erstellen“ aus.
neben „Text“. Wähle das Markierungsfeld für die Option „Sammlung aus Text erstellen“ oder „Schriftbibliothek aus Text erstellen“ aus.Wähle in einer App den Text aus, dessen Schriften du verwenden möchtest.
Wähle aus dem Menü der App die Option „Dienste“ und dann einen der Befehle für „Erstellen“ im Abschnitt „Text“.