
Verwenden des Beat-Sequencer in GarageBand für iPad
Du kannst mit dem Beat-Sequencer sich wiederholende Drum-Pattern erstellen, indem du auf die Quadrate oder Schritte in einem Raster tippst. Jede Rasterzeile steuert einen anderen Drumsound (Kit-Element), während jede Spalte für einen Beat im Pattern steht. Wenn der Beat-Sequencer aktiviert ist (ausgeführt wird), wird für jeden hervorgehobenen Schritt der entsprechende Sound wiedergegeben. Du kannst unter verschiedenen Sounds und Pattern auswählen und das Pattern durch Ändern des Anschlags und anderer Einstellungen anpassen.
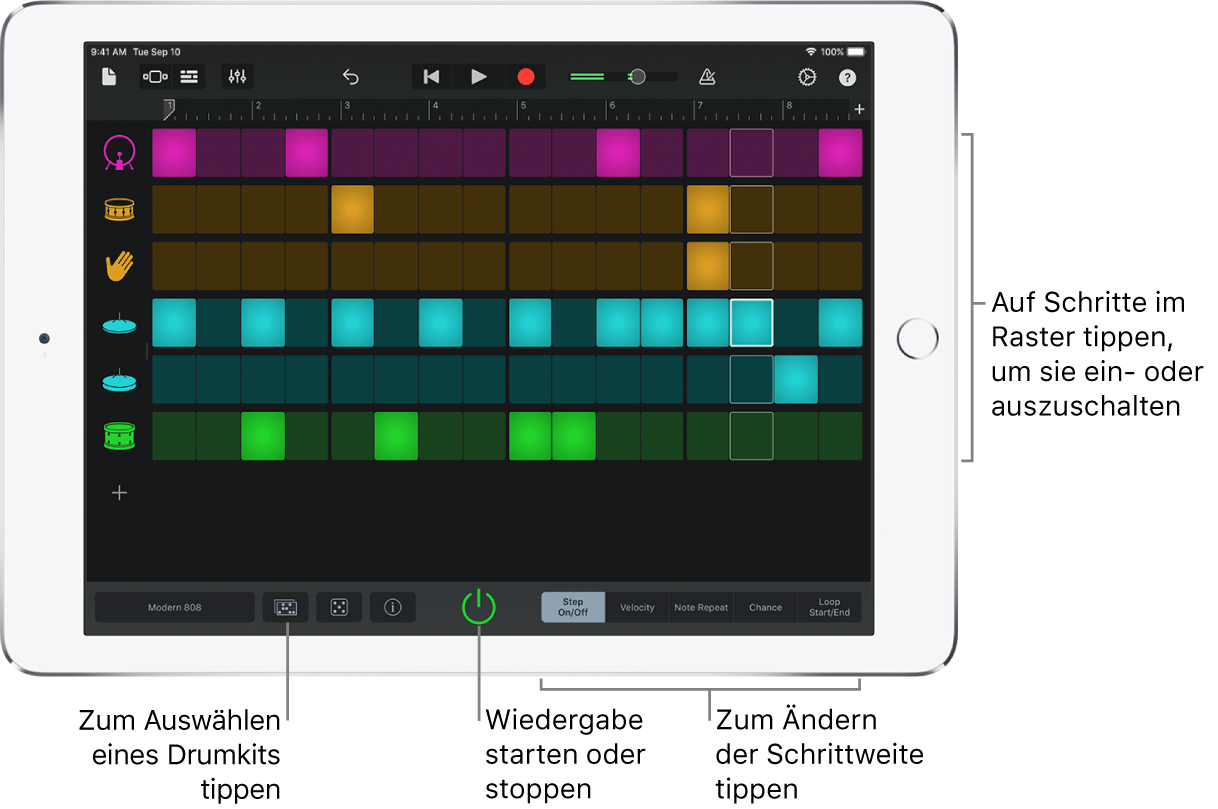
Beat-Sequencer öffnen
Tippe auf die Taste „Übersicht“
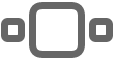 , streiche zum Bereich „Drums“ und tippe auf die Taste „Beat-Sequencer“.
, streiche zum Bereich „Drums“ und tippe auf die Taste „Beat-Sequencer“.
Drum-Pattern für Beat-Sequencer auswählen
Zum Lieferumfang des Beat-Sequencers gehören zahlreiche Drum-Pattern (Schlagzeugmuster), die du ändern und in geänderter Form sichern kannst.
Tippe auf die Taste „Pattern“
 unter dem Beat-Sequencer und wähle eines der in der Liste angezeigten Pattern durch Tippen aus.
unter dem Beat-Sequencer und wähle eines der in der Liste angezeigten Pattern durch Tippen aus.
Drumkit für Beat-Sequencer auswählen
Tippe links unten auf den Namen des Drumkits und wähle das Drumkit aus, das wiedergegeben werden soll. Durch Streichen nach links oder rechts kannst du zum vorherigen bzw. nächsten Schlagzeug-Set wechseln.
Beat-Sequencer starten oder stoppen
Beat Sequencer allein für sich wiedergeben: Tippe auf die Taste „Start/Stopp“
 des Beat-Sequencers.
des Beat-Sequencers.Beat-Sequencer zusammen mit aufgenommenen Spuren wiedergeben: Tippe auf die Wiedergabetaste
 in der Steuerungsleiste.
in der Steuerungsleiste.
Schritte ein- und ausschalten:
Tippe auf die Taste „Schritt Ein/Aus“ unter dem Raster und führe einen der folgenden Schritte aus:
Tippe auf einen Schritt, um ihn ein- oder auszuschalten.
Bewege den Zeiger in beliebiger Richtung über das Raster, um mehrere Schritte ein- oder auszuschalten.
Tippe auf den Header einer Zeile, um die Zeileneinstellungen zu öffnen. Tippe danach auf „Schritt Ein/Aus – Zufallsmodus“, um nach dem Zufallsprinzip ausgewählte Schritte für die betreffende Zeile zu aktivieren.
Lautstärke von Schritten ändern
Durch Ändern des Anschlags kannst du die Lautstärke und die Anschlagstärke von Schritten anpassen.
Tippe auf die Taste „Anschlag“ unter dem Raster und führe einen der folgenden Schritte aus:
Bewege den Zeiger für einen Schritt nach oben oder unten, um den Anschlag abzuschwächen oder zu verstärken.
Lege den Finger auf einen Schritt, um die erweiterte Darstellung zu öffnen, und bewege dann den Zeiger nach oben oder nach unten.
Bewege den Zeiger nach links oder nach rechts, um den Anschlag für mehrere Schritte zu ändern.
Tippe auf den Header einer Zeile, um die Zeileneinstellungen zu öffnen. Tippe danach auf „Anschlag – Zufallsmodus“, um Zufallswerte für die betreffende Zeile zu generieren.
Noten in einem Schritt wiederholen
Du kannst die Note festlegen, die innerhalb eines Schritts wiederholt werden soll, um Effekte wie Trommelwirbel (Snare Roll) oder Doppelschlag (Double Hit) zu erzeugen.
Tippe auf die Taste „Notenwiederholung“ unter dem Raster und führe einen der folgenden Schritte aus:
Bewege den Zeiger für einen Schritt nach oben oder unten, um die Anzahl der Wiederholungen zu erhöhen oder zu reduzieren.
Lege den Finger auf einen Schritt, um die erweiterte Darstellung zu öffnen, und bewege dann den Zeiger nach oben oder nach unten.
Bewege den Zeiger nach links oder nach rechts, um die Anzahl der Wiederholungen für mehrere Schritte zu ändern.
Tippe auf den Header einer Zeile, um die Zeileneinstellungen zu öffnen. Tippe danach auf „Notenwiederholung – Zufallsmodus“, um Zufallswerte für die betreffende Zeile zu generieren.
Variationen zu einem Drum-Pattern hinzufügen
Mit dem Wert „Häufigkeit“ kannst du Variationen hinzufügen, sodass deine Drum-Pattern bei jeder Wiederholung ein klein wenig anders klingen. Der Wert „Häufigkeit“ eines Schritts bestimmt, ob und mit welcher Wahrscheinlichkeit ein hervorgehobener Schritt wiedergegeben wird.
Tippe auf die Taste „Häufigkeit“ unter dem Raster und führe einen der folgenden Schritte aus:
Bewege den Zeiger um einen Schritt nach oben oder unten, um die Wahrscheinlichkeit zu erhöhen oder zu reduzieren.
Lege den Finger auf einen Schritt, um die erweiterte Darstellung zu öffnen, und bewege dann den Zeiger nach oben oder nach unten.
Bewege den Zeiger nach links oder nach rechts, um die Wahrscheinlichkeit für mehrere Schritte zu ändern.
Tippe auf den Header einer Zeile, um die Zeileneinstellungen zu öffnen. Tippe danach auf „Häufigkeit im Zufallsmodus“, um Zufallswerte für die betreffende Zeile zu generieren.
Anzahl der Schritte in einer Zeile ändern
Tippe auf die Taste „Loop-Start/Ende“ unter dem Raster und führe einen der folgenden Schritte aus:
Bewege das Steuerelement an der linken oder rechten Loop-Kante, um den Start- bzw. den Endpunkt zu ändern.
Tippe auf den Header einer Zeile, um die Zeileneinstellungen zu öffnen. Tippe danach auf „Loop-Start/Ende – Zufallsmodus“, um für die betreffende Zeile den Start- und den Endpunkt nach dem Zufallsprinzip zu generieren.
Kit-Element für eine Zeile ändern
Du kannst ändern, welches Kit-Element eine Zeile wiedergeben soll.
Tippe auf den Header einer Zeile, um die Zeileneinstellungen zu öffnen, und tippe auf „Kit-Element“.
Tippe auf die Wiedergabetaste in der Liste, um eine Hörprobe des Kit-Elements zu spielen.
Tippe auf den Namen des Kit-Elements, um es für die betreffende Zeile auszuwählen.
Tippe abschließend auf den Header der Zeile, um die Zeileneinstellungen zu schließen.
Drum-Pattern automatisch erstellen
Tippe auf die Würfeltaste
 unter dem Raster.
unter dem Raster.Du kannst mehrmals auf die Würfeltaste tippen, um verschiedene Drum-Pattern auszuprobieren.
Eigene Drum-Pattern sichern
Ändere ein vorhandenes Drum-Pattern oder erstelle ein eigenes Pattern.
Tippe auf die Taste „Pattern“
 unter dem Beat-Sequencer und danach auf „Sichern“.
unter dem Beat-Sequencer und danach auf „Sichern“.Gib einen Namen für dein eigenes Drum-Pattern ein und tippe auf „Fertig“.
Beim erstmaligen Sichern eines eigenen Drum-Pattern wird eine neue Kategorie namens „Eigene“ mit einem Symbol für dein Drum-Pattern angezeigt. Du kannst das Drum-Pattern umbenennen oder löschen. Tippe dazu auf „Bearbeiten“ und danach auf das Symbol (um den Sound umzubenennen) oder auf den roten Kreis (um den Sound zu löschen).
Länge des Drum-Pattern ändern
Tippe auf die Taste „Informationen“
 , danach auf „Länge“ und schließlich auf die gewünschte Anzahl von Schritten für das Drum-Pattern.
, danach auf „Länge“ und schließlich auf die gewünschte Anzahl von Schritten für das Drum-Pattern.
Verschiedene Abschnitte des Drum-Pattern anzeigen
Wenn dein Drum-Pattern mehr als 16 Schritte umfasst, wird über dem Raster eine Übersicht jedes Schritts angezeigt.
Tippe oben im Raster auf den Abschnitt, der angezeigt und bearbeitet werden soll.
Swing-Wert des Drum-Pattern ändern
Tippe auf die Taste „Informationen“
 und danach auf „Swing“ und wähle den gewünschten Swing-Wert in der Liste aus.
und danach auf „Swing“ und wähle den gewünschten Swing-Wert in der Liste aus.
Zeile hinzufügen oder löschen
Zeile hinzufügen: Bewege den Header nach oben und tippe auf die Taste „Zeile hinzufügen“
 . Tippen danach auf das gewünschte Kit-Element für die Zeile.
. Tippen danach auf das gewünschte Kit-Element für die Zeile.Zeile löschen: Tippe auf das Symbol der Zeile, die du löschen möchtest, und danach auf „Löschen“.
Zeile stummschalten oder auf „Solo“ setzen
Bewege den Header nach rechts und führe einen der folgenden Schritte aus:
Zeile stummschalten: Tippe auf die Taste „Stumm“
 .
.Zeile auf „Solo“ setzen: Tippe auf die Taste „Solo“
 .
.
Wiedergabemodus ändern
Der Wiedergabemodus bestimmt, in welcher Reihenfolge die Schritte wiedergegeben werden. Du kannst den Wiedergabemodus für das gesamte Drum-Pattern oder für eine einzelne Zeile ändern.
Für gesamtes Pattern: Tippe auf die Taste „Informationen“
 und danach auf „Wiedergabemodus“ und wähle den gewünschten Wiedergabemodus in der Liste aus. Tippe abschließend erneut auf die Taste „Informationen“.
und danach auf „Wiedergabemodus“ und wähle den gewünschten Wiedergabemodus in der Liste aus. Tippe abschließend erneut auf die Taste „Informationen“.Für eine Zeile: Tippe auf den Header der Zeile, die geändert werden soll, und danach auf „Wiedergabemodus“ und wähle den gewünschten Wiedergabemodus in der Liste aus. Tippe abschließend erneut auf den Header der Zeile.
Durch das Ändern des Wiedergabemodus kannst du interessante dynamische Rhythmen erzeugen. Vier Modi stehen zu Auswahl:
Vorwärts: Das Pattern wird von links nach rechts bis zum Ende des Loops wiedergegeben und danach wiederholt.
Rückwärts: Das Pattern wird von rechts nach links bis zum Ende des Loops wiedergegeben und danach wiederholt.
Vor und zurück: Das Pattern wird vorwärts und rückwärts wiedergegeben, zunächst von links nach rechts und danach von rechts nach links.
Zufällig: Die Schritte des Pattern werden nach dem Zufallsprinzip wiedergegeben.
Beat-Sequencer zurücksetzen
Tippe auf die Taste „Informationen“
 , danach auf „Pattern zurücksetzen“ und schließlich auf „Zurücksetzen“.
, danach auf „Pattern zurücksetzen“ und schließlich auf „Zurücksetzen“.
Drum-Pattern aufnehmen
Nach dem Erstellen eines Drum-Pattern kannst du es aufnehmen und in deinem Song verwenden.
Tippe auf die Taste „Aufnahme“
 in der Steuerungsleiste.
in der Steuerungsleiste.Wenn du Schritte im Raster aktivierst bzw. deaktivierst oder deren Einstellungen änderst, werden diese Änderungen als Teil des Pattern aufgenommen.
Tippe abschließend auf die Wiedergabetaste
 in der Steuerungsleiste, um die Aufnahme zu stoppen.
in der Steuerungsleiste, um die Aufnahme zu stoppen.
Nachdem du ein Drum-Pattern aufgenommen hast, wird es als Region in der Spurendarstellung angezeigt.