
Bearbeiten von Noten in Regionen in GarageBand für iPad
Du kannst Noten in grünen Touch-Instrument-Regionen bearbeiten. Der Editor liefert sozusagen eine Nahaufnahme der Spurendarstellung. Die Noten in der Region werden als rechteckige Balken dargestellt. Wenn du den Editor öffnest, kannst du die Tonhöhe, die Tonlänge (Dauer) und den Anschlag einzelner Noten ändern. Bei manchen Instrumenten lassen sich auch die Artikulation von Noten oder das Instrument ändern, das die Note spielt. Noten in blauen Regionen können nicht bearbeitet werden.
Du kannst die Option „Am Raster ausrichten“ auch deaktivieren, um Noten ohne Raster zu bearbeiten. Informationen zum Deaktivieren der Option „Am Raster ausrichten“ findest du unter Bearbeiten von Regionen in GarageBand für iPad.
Editor öffnen
Führe einen der folgenden Schritte aus:
Wähle eine Region durch Doppeltippen aus und tippe auf „Bearbeiten“.
Streiche in einer Region mit zwei Fingern nach oben oder unten.
Der Editor wird geöffnet. Du kannst nach links oder rechts streichen, um im Editor vor- oder rückwärts zu gehen. Durch Streichen nach oben oder unten werden höhere bzw. tiefere Noten angezeigt, durch Auf-/Zuziehen kannst du die Darstellung vergrößern/verkleinern.
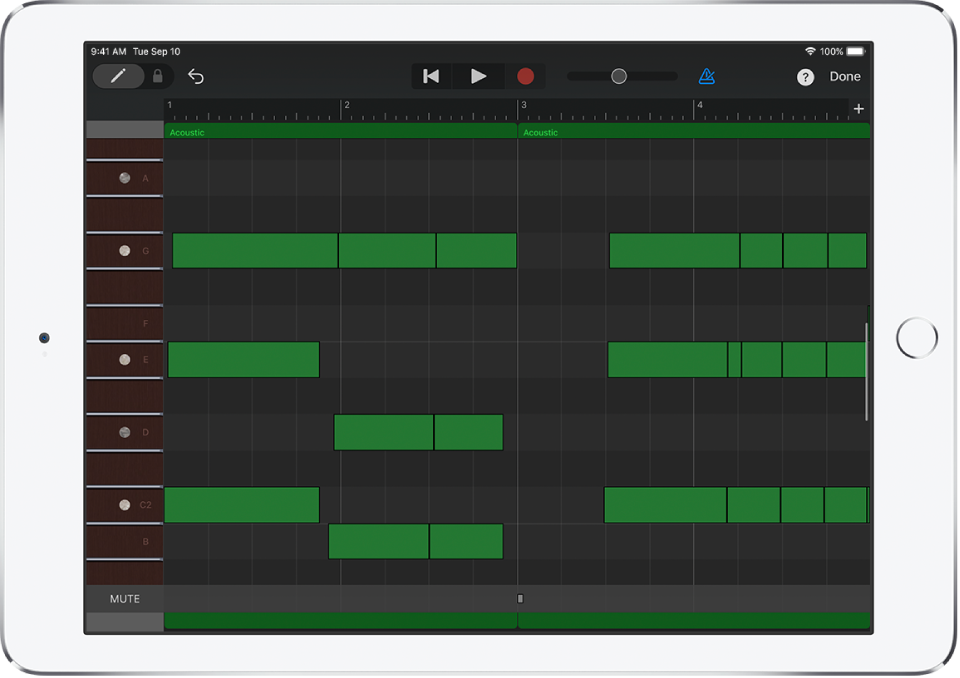
Noten im Editor auswählen
Führe einen der folgenden Schritte aus:
Tippe auf eine einzelne Note, um diese auszuwählen.
Lege den Finger auf eine Note und tippe auf weitere Noten, um diese auszuwählen.
Lege den Finger auf einen leeren Bereich im Editor und bewege ihn dann um mehrere Noten herum, um diese auszuwählen.
Lege den Finger auf eine Notenlinie am linken Rand des Editors, um alle Noten einer bestimmten Tonhöhe auszuwählen.
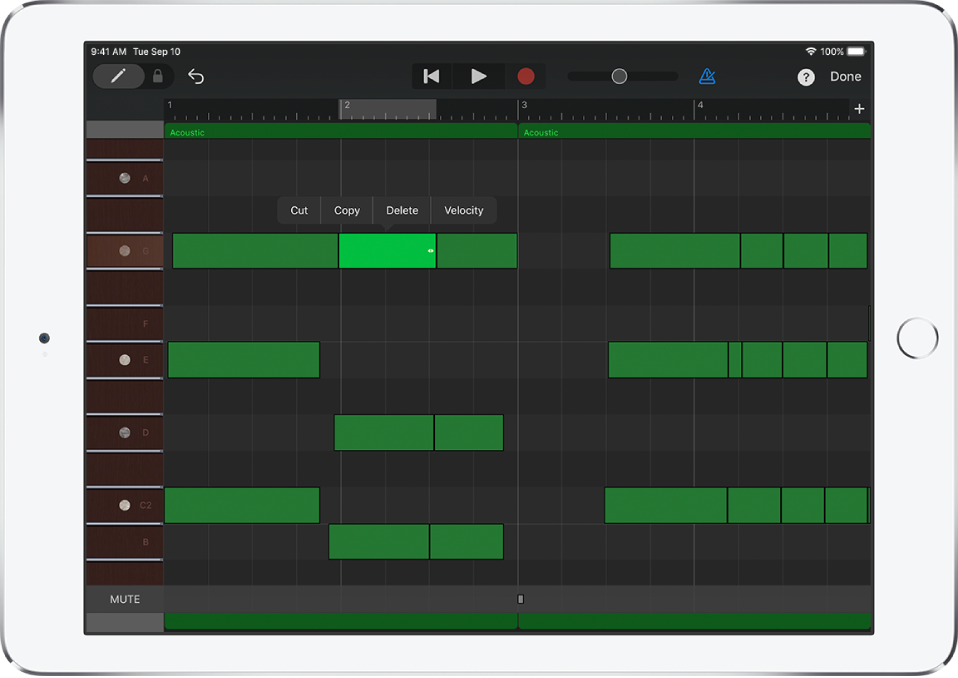
Noten hinzufügen
Lege den Finger auf die Taste „Noten hinzufügen“
 links in der Steuerungsleiste und tippe dann in den Editor. Du kannst auch die Taste „Noten hinzufügen“ nach rechts bewegen, um sie zu verriegeln.
links in der Steuerungsleiste und tippe dann in den Editor. Du kannst auch die Taste „Noten hinzufügen“ nach rechts bewegen, um sie zu verriegeln.
Noten zeitlich verschieben
Wähle eine oder mehrere Noten aus und bewege diese dann nach links oder rechts.
Tonhöhe von Noten ändern
Wähle eine oder mehrere Noten aus und bewege diese dann nach oben oder unten.
Bei Schlagzeugspuren verändert das Bewegen der Noten nach oben oder unten den Schlagzeugklang der betreffenden Noten.
Länge von Noten ändern
Wähle eine oder mehrere Noten aus und bewege anschließend den doppelten Pfeil der letzten ausgewählten Note.
Dynamik (Anschlag) von Noten ändern
Wähle eine oder mehrere Noten aus und tippe anschließend auf die letzte ausgewählte Note.
Tippe auf „Anschlag“.
Bewege den Regler nach rechts oder links.
Artikulation von Noten ändern
Wähle eine oder mehrere Noten aus und tippe anschließend auf die letzte ausgewählte Note.
Tippe auf „Mehr“ und danach auf „Artikulation“.
Die Option „Artikulation“ ist nur für das Touch-Instrument „Strings“ verfügbar.
Tippe auf die gewünschte Artikulation für die Noten.
Instrument zum Spielen der ausgewählten Noten wechseln
Wähle eine oder mehrere Noten aus und tippe anschließend auf die letzte ausgewählte Note.
Tippe auf „Mehr“ und danach auf „Instrument“.
Die Option „Instrument“ ist nur für das Touch-Instrument „Strings“ verfügbar.
Tippe auf das Instrument, das die Noten spielen soll.
Noten kopieren
Wähle eine oder mehrere Noten aus und tippe anschließend auf die letzte ausgewählte Note.
Tippe auf „Kopieren“.
Bewege die Abspielposition an die Stelle, an der die Noten eingesetzt werden sollen.
Tippe in einen leeren Bereich der Spurendarstellung und danach auf „Einsetzen“.
Noten löschen
Wähle eine oder mehrere Noten aus und tippe anschließend auf die letzte ausgewählte Note.
Tippe auf „Löschen“.
Wenn die Taste „Noten hinzufügen“ gedrückt gehalten wird oder verriegelt ist, kannst du Noten löschen, indem du einfach darauf tippst.
Editor schließen und zur Spurendarstellung zurückkehren
Tippe auf „Fertig“ oben rechts in der Steuerungsleiste.