iPod touch-Benutzerhandbuch
- Willkommen
- Neue Funktionen in iOS 12
-
- Beenden des Ruhezustands und Entsperren
- Grundlegende Gesten
- Erkunden des Home-Bildschirms und der Apps
- Ändern der Einstellungen
- Bildschirmfoto aufnehmen
- Anpassen der Lautstärke
- Ändern oder Ausschalten von Tönen
- Suchen nach Inhalten
- Verwenden und Anpassen des Kontrollzentrums
- Anzeigen und Verwalten der Ansicht „Heute“
- Zugriff auf Funktionen aus dem Sperrbildschirm
- Reisen mit dem iPod touch
- Festlegen von Bildschirmzeit, Konditionen und Beschränkungen
- iPod touch mithilfe von iTunes synchronisieren
- Aufladen der Batterie und Prüfen der Batterielaufzeit
- Bedeutung der Menüsymbole für den Status
-
- Rechner
- Meine Freunde suchen
- Mein iPhone suchen
-
- Schreiben einer E-Mail-Nachricht
- Adressieren und Senden von E-Mail-Nachrichten
- Anzeigen einer E-Mail-Nachricht
- Speichern eines E-Mail-Entwurfs
- Markieren und Filtern von E-Mail-Nachrichten
- Verwalten deiner E-Mail-Nachrichten
- Suchen nach einer E-Mail-Nachricht
- Löschen und Wiederherstellen von E-Mail-Nachrichten
- Umgang mit Anhängen
- Drucken von E-Mail-Nachrichten
-
- Anzeigen von Fotos und Videos
- Bearbeiten von Fotos und Videos
- Verwalten von Fotos in Alben
- Suchen in der App „Fotos“
- Fotos und Videos teilen
- Anzeigen von Rückblicken
- Suchen nach Personen auf Fotos
- Durchsuchen von Fotos nach Aufnahmeort
- Verwenden von iCloud-Fotos
- Teilen von Fotos mittels geteilter Alben in iCloud
- Verwenden des Albums „Mein Fotostream“.
- Drucken von Fotos
- Aktien
- Tipps
- Wetter
-
- Teilen von Dokumenten aus Apps
- Teilen von Dateien aus iCloud Drive
- Teilen von Dateien mittels AirDrop
-
- Einrichten der Familienfreigabe
- Teilen von Käufen mit Familienmitgliedern
- Genehmigen von Käufen aktivieren
- Ausblenden von Käufen
- Teilen von Abonnements
- Teilen von Fotos, eines Kalenders oder anderer Objekte mit Familienmitgliedern
- Vermisstes Gerät eines Familienmitglieds orten
- Bildschirmzeit für ein Familienmitglied einrichten
-
- Mit dem iPod touch geliefertes Zubehör
- Verbinden von Bluetooth-Geräten
- Streamen von Audio- und Videoinhalten an andere Geräte
- Steuern der Audiowiedergabe auf mehreren Geräten
- AirPrint
- Verwenden eines Magic Keyboard
- Handoff
- Verwenden der universellen Zwischenablage
- Tätigen und Annehmen von WLAN-Anrufen
- Verwenden des iPhone als WLAN-Hotspot
- Übertragen von Dateien mit iTunes
-
-
- Neustarten des iPod touch
- Neustart des iPod touch erzwingen
- Aktualisieren der iOS-Software
- Erstellen eines Backups deines iPod touch
- Zurücksetzen des iPod touch auf die Standardwerte
- Wiederherstellen des iPod touch
- Verkaufen oder Verschenken des iPod touch
- Löschen des gesamten Inhalts und aller Einstellungen
- Installieren oder Entfernen von Konfigurationsprofilen
-
- Einführung in die Funktionen der Bedienungshilfe
- Kurzbefehle zur Bedienungshilfe
-
-
- Aktivieren und Einüben von VoiceOver
- Ändern der VoiceOver-Einstellungen
- Erlernen von VoiceOver-Gesten
- iPod touch mit VoiceOver-Gesten bedienen
- Steuern von VoiceOver mithilfe des Rotors
- Verwenden der Bildschirmtastatur
- Schreiben mit dem Finger
- Steuern von VoiceOver mit einem Magic Keyboard
- Eingeben von Braillezeichen auf dem Bildschirm bei Verwendung von VoiceOver
- Verwenden einer Braillezeile
- Verwenden von VoiceOver in Apps
- Vorlesen der Auswahl, des Bildschirminhalts und der Eingabe beim Schreiben
- Einzoomen auf dem Bildschirm
- Lupe
- Display-Einstellungen
-
- Geführter Zugriff
-
- Wichtige Informationen zur Sicherheit
- Wichtige Informationen zur Handhabung
- Abrufen von Informationen über deinen iPod touch
- Weitere Informationen über Software und Service für den iPod touch
- FCC-Konformitätserklärung
- ISED-Konformitätserklärung (Kanada)
- Apple und die Umwelt
- Informationen zur Entsorgung und zum Recycling
- Copyright
Verwenden spezieller Eingabemethoden auf dem iPod touch
Der iPod touch bietet dir die Möglichkeit, spezielle Tastaturen, deinen Finger oder einen Stift zu verwenden, um Wörter anderer Sprachen auf alternative Weise einzugeben. Einige Beispiele hierfür sind: Cangjie und Wubihua (Chinesisch), Kana (Japanisch) und Smileys. Du kannst chinesische Schriftzeichen auch mit deinem Finger oder einem Stift auf den Bildschirm schreiben.
Chinesische Zeichen mit Cangjie-Tasten zusammensetzen
Beim Schreiben werden die vorgeschlagenen Zeichen eingeblendet.
Gib ein Zeichen ein, um es auszuwählen, oder gib bis zu fünf Komponenten ein, um weitere Optionen anzuzeigen.
Chinesische Wubihua-Zeichen zusammensetzen
Verwende den Ziffernblock, um mit bis zu fünf Strichen chinesische Zeichen zu schreiben: horizontal, vertikal, nach links unten, nach rechts unten und Haken (beachte die richtige Reihenfolge).
Beispielsweise sollte das chinesische Zeichen 圈 (Kreis) mit dem vertikalen Strich beginnen 丨.
Führe beliebige der folgenden Schritte aus:
Bei der Eingabe werden chinesische Zeichen vorgeschlagen (die am häufigsten verwendeten Zeichen werden zuerst angezeigt). Tippe auf ein Zeichen, um es auszuwählen.
Wenn du das korrekte Zeichen nicht kennst, tippe auf den Stern (*). Gib zum Anzeigen von weiteren Zeichenoptionen ein anderes Zeichen ein oder scrolle in der Liste mit den Zeichen.
Tippe auf die Taste (匹配), um nur die Zeichen anzuzeigen, die exakt deiner Eingabe entsprechen.
Du kannst auch komplexe Zeichen wie 鱲 eingeben (Teil des Namens des internationalen Flughafens von Hongkong), indem du zwei oder mehr Zeichenkomponenten hintereinander schreibst. Tippe auf das Zeichen, um die eingegebenen Zeichen zu ersetzen. Auch römische Zeichen werden erkannt.
Chinesische Zeichen schreiben
Du kannst chinesische Zeichen mit deinem Finger direkt auf den Bildschirm schreiben, wenn der Handschriftmodus für vereinfachtes oder traditionelles Chinesisch aktiviert ist.
Beim Schreiben der Zeichen erkennt der iPod touch diese und zeigt übereinstimmende Zeichen in einer Liste an. Die beste Übereinstimmung wird oben in der Liste angezeigt. Wenn du ein Zeichen auswählst, werden Zeichen, die diesem Zeichen mit einiger Wahrscheinlichkeit folgen, als zusätzliche Auswahlmöglichkeiten in der Liste angezeigt.
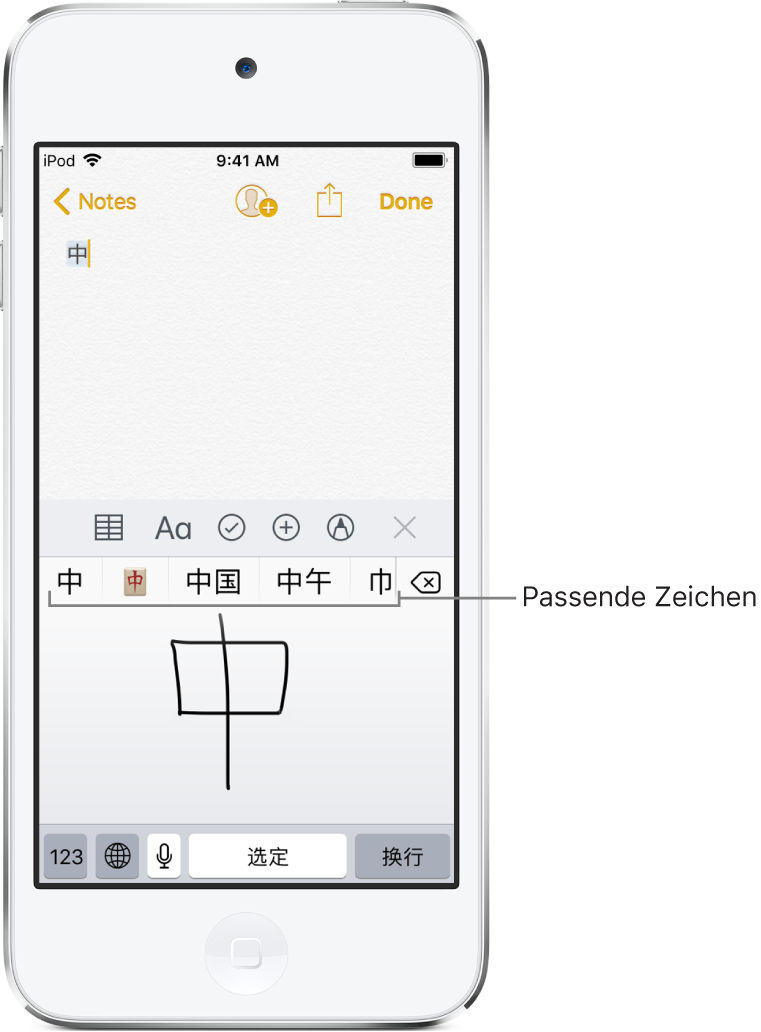
Kana-Zeichen (Japanisch) eingeben
Verwende die Kana-Tastaturbelegung, um Silben auszuwählen.
Ziehe die Liste nach links oder tippe auf die Pfeiltaste, um weitere Silbenoptionen anzuzeigen.
Romaji-Zeichen (Japanisch) eingeben
Verwende die Romaji-Tastatur zur Eingabe von Silben.
Über der Tastatur werden alternative Auswahlmöglichkeiten angezeigt.
Tippe auf eine Silbe, um sie einzugeben.
Weitere Optionen für Silben kannst du anzeigen, indem du auf die Pfeiltaste tippst und eine andere Silbe oder ein anderes Wort im angezeigten Fenster auswählst.
Smileys und Emoticons eingeben
Führe einen der folgenden Schritte aus:
Japanische Kana-Tastatur verwenden: Tippe auf
 .
.Japanische Romaji-Tastatur verwenden: Tippe auf
 und danach auf
und danach auf  .
.Pinyin-Tastatur (Chinesisch, vereinfacht oder traditionell) oder der Zhuyin-Tastatur (Chinesisch, traditionell) verwenden: Tippe auf
 , danach auf
, danach auf  und schließlich auf
und schließlich auf  .
.