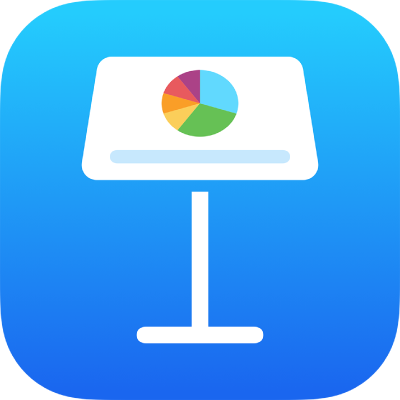
Exportieren als PowerPoint-Datei oder in ein anderes Dateiformat in Keynote auf dem iPhone
Zum Sichern einer Kopie einer Keynote-Präsentation in einem anderen Format kannst du es in das neue Format exportieren. Dies ist nützlich, wenn du die Präsentation an Personen senden musst, die andere Software verwenden. Änderungen, die an der exportierten Präsentation vorgenommen werden, haben keine Auswirkungen auf das Original. Keynote speichert auch die zuletzt beim Exportieren verwendeten Einstellungen.
Hinweis: Wenn die Originaldatei ein Passwort hat, gilt dieses auch für Kopien, die in PDF- und PowerPoint-Formaten exportiert wurden.
Sichern einer Kopie einer Keynote-Präsentation in einem anderen Format
Öffne die App „Keynote“
 auf deinem iPhone.
auf deinem iPhone.Öffne die Präsentation, die du exportieren möchtest.
Tippe auf
 , tippe auf „Exportieren“ und tippe dann auf ein Format:
, tippe auf „Exportieren“ und tippe dann auf ein Format:PDF: Du kannst diese Dateien mit Programmen wie „Vorschau“ und „Adobe Acrobat“ öffnen und manchmal auch bearbeiten. Tippe oben im Menü „Exportoptionen“ auf ein Layout, um auszuwählen, was auf jeder Seite des PDF-Dokuments erscheinen soll. Abhängig vom gewählten Layout kannst du Kommentare oder Moderatornotizen hinzufügen, Angaben dazu machen, wie viele Folien auf jeder Seite angezeigt werden, und mehr. Wenn du das Feld „Einschließlich jeder Animationsphase“ markierst, wird jede Animation auf einer separaten Seite in der gleichen Reihenfolge wie in der Präsentation gedruckt.
Tippe auf „Bildqualität“ und wähle eine Option aus. (Je höher die Bildqualität ist, desto größer wird die Dateigröße.) Wenn du im Hinblick auf Assistenztechnologien (z. B. VoiceOver) Beschreibungen zu Bildern, Zeichnungen, Audioelementen oder Videos hinzugefügt hast, werden diese automatisch exportiert. Klicke zum Einbeziehen von Bedienungshilfe-Tags für große Tabellen auf „Bedienungshilfen“ und dann auf „Ein“.
PowerPoint: Diese Dateien können mit Microsoft PowerPoint im .pptx-Format geöffnet und bearbeitet werden.
Film: Folien werden im .mov-Format exportiert und enthalten das Audiomaterial in der Präsentation. Wenn du nur einen Teil der Präsentation exportieren willst, tippe auf „Folienbereich“ und gib dann die Foliennummer der ersten und letzten Folie ein. Verwende die Timing-Steuerelemente, um auszuwählen, wie schnell sich der Film von einer Folie oder Animation zur nächsten bewegt. Tippe auf „Auflösung“ und wähle dann eine Option, um eine Auflösung auszuwählen. Um Format, Bildrate, Farbraum oder Transparenz des Hintergrunds für den Film zu ändern, tippe auf „Erweiterte Optionen“ und verwende dann die Steuerelemente, um deine Änderungen vorzunehmen.
Der Film wechselt zur nächsten Folie oder Animation, abhängig davon, welche Zeitintervalle du eingegeben hast (wähle zum Starten von Übergängen und Animationen „Per Tippen“). Wenn du eine Animation so definiert hast, dass sie nach dem Ende einer anderen Animation oder nach einem Übergang gestartet wird, so bleibt diese Festlegung von deiner Zeitvorgabe unberührt.
Animiertes GIF: Du kannst ausgewählte Folien als animiertes GIF exportieren, das du senden oder posten kannst. Weitere Informationen findest du unter Erstellen eines animierten GIF.
Bilder: Folien werden als JPEG-, PNG-, HEIC- oder TIFF-Dateien exportiert. Tippe auf den Folienbereich, dessen Folien als Bilder exportiert werden sollen. Wähle ein Bildformat (je höher die Qualität eines Bildes ist, desto größer ist die Bilddatei). Aktiviere „Animationen einschließen“, um jede Animation als einzelnes Bild zu exportieren.
Keynote-Thema: Deine Präsentation wird als Thema in der Themenauswahl gesichert.
Du kannst dein Thema auch teilen. Weitere Informationen findest du unter Erstellen und Verwalten von eigenen Themen.
Tippe oben rechts auf „Exportieren“ und tippe dann auf eine der Optionen zum Senden, Sichern oder Veröffentlichen der Präsentation.
Wähle einen Speicherort aus oder gib die benötigten Informationen ein (für den Versand per E-Mail zum Beispiel die E-Mail-Adresse) und sende bzw. poste anschließend die Kopie.