Logic Pro – Benutzerhandbuch für iPad
- Neue Funktionen in Logic Pro 1.1
-
- Was ist Logic Pro?
- Arbeitsbereiche
- Arbeiten mit Funktionstasten
- Arbeiten mit numerischen Werten
-
- Spuren – Einführung
- Erstellen von Spuren
- Erstellen von Spuren per Drag & Drop
- Auswählen des Standardregionstyps für eine Software-Instrument-Spur
- Auswählen von Spuren
- Duplizieren von Spuren
- Spuren neu anordnen
- Umbenennen von Spuren
- Ändern von Spursymbolen
- Ändern der Farbe von Spuren
- Verwenden des Stimmgeräts in einer Audiospur
- Anzeigen der Ausgabespur im Bereich „Spuren“
- Löschen von Spuren
- Bearbeiten von Spurparametern
- Abschließen eines Logic Pro-Abonnements
- Hilfe und Unterstützung
-
- Spieloberflächen – Einführung
- Verwenden von Steuerelementen auf der Seite mit Spieloberflächen
- Verwenden der Spieloberfläche „Keyboard“
- Verwenden der Spieloberfläche „Drum-Pads“
- Verwenden der Spieloberfläche „Griffbrett“
- Verwenden der Spieloberfläche „Akkord-Strips“
- Verwenden der Spieloberfläche „Gitarren-Strips“
-
- Aufnehmen – Einführung
-
- Vorbereitungen vor dem Aufnehmen von Software-Instrumenten
- Aufnehmen von Software-Instrumenten
- Aufnehmen zusätzlicher Takes für Software-Instruments
- Aufnehmen mehrerer Software-Instrument-Spuren
- Mehrere MIDI-Geräte in mehreren Spuren aufnehmen
- Gleichzeitiges Aufnehmen von Software-Instrumenten und Audiomaterial
- Zusammenführen von Software-Instrument-Aufnahmen
- Punktuelles Löschen von Software-Instrument-Aufnahmen
- Ersetzen von Software-Instrument-Aufnahmen
- Behalten der letzten MIDI-Performance
- Verwenden des Metronoms
- Verwenden der Einzählfunktion
-
- Arrangieren – Einführung
-
- Regionen – Einführung
- Auswählen von Regionen
- Ausschneiden, Kopieren und Einsetzen von Regionen
- Bewegen von Regionen
- Entfernen von Lücken zwischen Regionen
- Verzögern der Wiedergabe einer Region
- Trimmen von Regionen
- Loopen von Regionen
- Wiederholen von Regionen
- Stummschalten von Regionen
- Teilen und verbinden von Regionen
- Dehnen von Regionen
- MIDI-Region nach Tonhöhe auftrennen
- An gleicher Stelle bouncen von Regionen
- Ändern des Pegels von Audioregionen
- Erstellen von Regionen im Bereich „Spuren“
- Konvertieren einer MIDI-Region in eine Drummer-Region oder Pattern-Region
- Umbenennen von Region
- Ändern der Farbe von Regionen
- Regionen löschen
- Erstellen von Fades auf Audioregionen
- Zugreifen auf Funktionen zum Mischen mit dem Fader
-
- Live Loops – Einführung
- Starten und Stoppen on Live Loops-Zellen
- Arbeiten mit Live Loops-Zellen
- Ändern der Loop-Einstellungen für Zellen
- Interaktion zwischen dem Live Loops-Raster und dem Bereich „Spuren“
- Bearbeiten von Zellen
- Bearbeiten von Szenen
- Arbeiten mit dem Zelleneditor
- Bouncen von Zellen
- Aufnahme einer Live Loops-Performance
-
- Einführung
-
-
- Pianorolleneditor – Übersicht
- Auswählen von Noten
- Hinzufügen von Noten
- Noten löschen
- Stummschalten von Noten
- Trimmen von Noten
- Noten bewegen
- Noten kopieren
- Überlappungen kürzen
- Erzwingen von Legato
- Sperren der Notenposition
- Transponieren von Noten
- Ändern der Velocity von Noten
- Ändern der Release-Velocity
- Ändern des MIDI-Kanals
- Festlegen von Artikulations-IDs
- Quantisieren von Zeitpositionen
- Quantisieren der Tonhöhe
- Bearbeiten von Live Loops im Zelleneditor
-
- Step Sequencer – Einführung
- Verwenden des Step Sequencers mit Drum Machine Designer
- Erstellen von Step Sequencer-Patterns-Live-Aufnahmen
- Step-Aufnahme von Step Sequencer-Patterns
- Laden und sichern von Patterns
- Modifizieren der Pattern-Wiedergabe
- Schritte bearbeiten
- Zeilen bearbeiten
- Bearbeiten von Pattern-, Zeilen- und Schritteinstellungen für den Step Sequencer im Informationsfenster
- Step Sequencer anpassen
-
- Mischen – Einführung
-
- Channel-Strip-Typen
- Channel-Strip-Steuerelemente
- Spitzenpegelanzeige und Signalübersteuerung
- Einstellen der Channel-Strip-Lautstärke
- Festlegen des Eingang-Formats für Channel-Strips
- Ausgang für einen Channel-Strip festlegen
- Festlegen der Pan-Position für Channel-Strips
- Channel-Strips stumm- oder soloschalten
- Arbeiten mit Plug-ins im Mixer
-
- Effekt-Plug-ins – Übersicht
-
- Instrument-Plug-ins – Übersicht
-
- ES2 – Übersicht
- Benutzeroberfläche – Übersicht
-
- Modulation – Übersicht
-
- Vector-Hüllkurve – Übersicht
- Verwenden der Vector-Hüllkurvenpunkte
- Solo- und Sustain-Punkte der Vector-Hüllkurve verwenden
- Festlegen von Zeiten für die Vector-Hüllkurve
- Steuerungen des Vector-Hüllkurven-XY-Pads
- Menü „Vector Envelope Actions“
- Loop-Steuerungen der Vector-Hüllkurve
- Verhalten der Release-Phase der Vector-Hüllkurve
- Kurvenformen für die Übergangspunkte der Vector-Hüllkurve
- Verwenden der Zeitskalierung für die Vector-Hüllkurve
- Verwenden des Mod Pads
- Referenz der Modulationsquellen
- Referenz der „Via“-Modulationsquellen
-
- Sample Alchemy – Übersicht
- Benutzeroberfläche – Übersicht
- Quellenmaterial hinzufügen
- Preset sichern
- Bearbeitungsmodus
- Wiedergabemodi
- Source-Übersicht
- Synthesemodi (Synthesis modes)
- Granular-Steuerungen
- Additiveffekte
- Additiveffekt-Steuerungen
- Spektraleffekt
- Spektraleffekt-Steuerungen
- Modul „Filter“
- Lowpass- und Highpass-Filter
- Filter „Comb PM“
- Filter „Downsampler“
- Filter „FM“
- Hüllkurvengeneratoren
- Mod Matrix
- Modulationsrouting
- Modus „Motion“
- Modus „Trim“
- Menü „More“
- Sampler
- Copyright
Effektparameter „Pitch Correction“ in Logic Pro for iPad
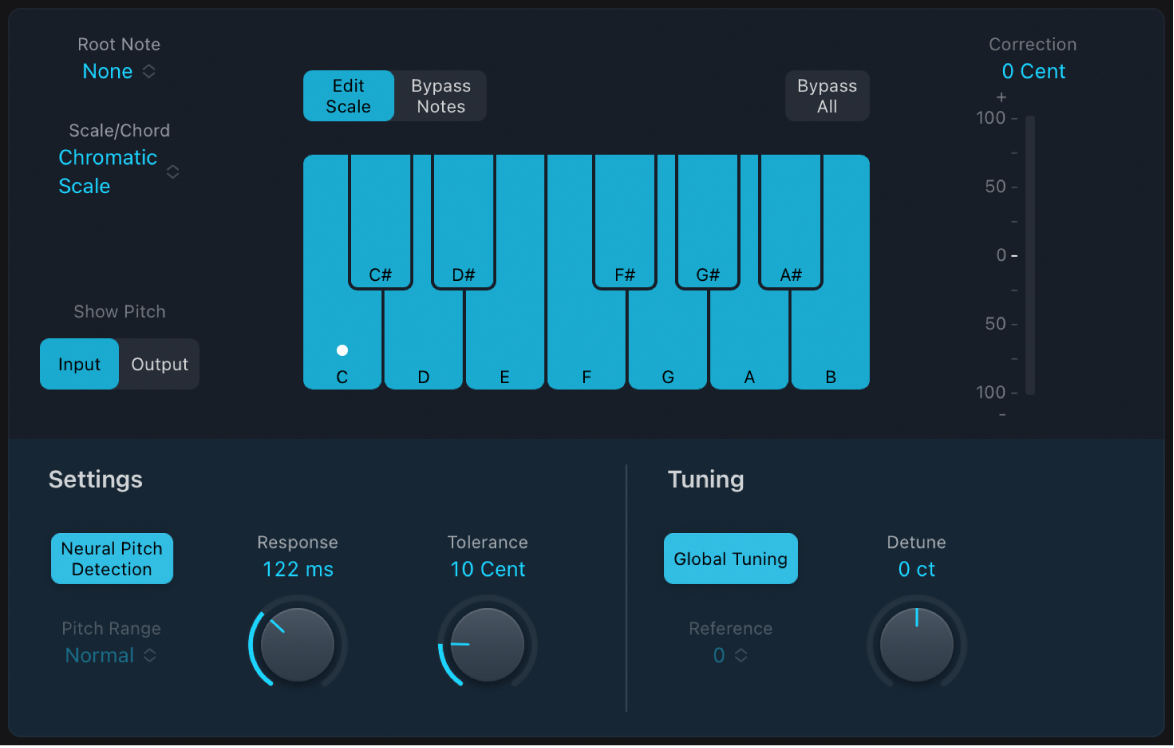
Parameter für Pitch Correction
 Einblendmenü „Root Note“: Wähle hier den Grundton der Tonleiter aus.
Einblendmenü „Root Note“: Wähle hier den Grundton der Tonleiter aus. Einblendmenü „Scale/Chord“: Wähle hier ein Quantisierungsraster für die Tonhöhe aus.
Einblendmenü „Scale/Chord“: Wähle hier ein Quantisierungsraster für die Tonhöhe aus.Tasten „Show Pitch“: Klicke hier, um die Tonhöhe des Eingangs- bzw. Ausgangssignals auf den Noten der Klaviatur anzuzeigen.
Tasten „Edit Scale“ und „Bypass Notes“: Wähle einen Modus, mit dem du die Tonleiter ändern und/oder Noten von der Tonhöhenkorrektur (Pitch Correction) ausschließen kannst.
Taste „Bypass All“: Hiermit kannst du schnell und einfach die korrigierten Signale mit den Originalsignalen vergleichen oder die Änderungen des Automationssystems anhören.
Keyboard: Tippe auf eine Taste, um die entsprechende Note aus dem Raster für die Tonhöhenkorrektur auszuschließen. Dadurch wird die Taste aus der Skala entfernt und die Note wird auf die nächstgelegene Tonhöhe gezwungen. Weitere Informationen findest du unter Noten von Pitch Correction ausschließen.
Anzeige „Correction“: Zeigt das Ausmaß der Tonhöhenkorrektur an. Der rote Marker zeigt den über einen längeren Zeitraum ermittelten Durchschnittswert der Tonhöhenkorrektur an. Die Anzeige hat didaktische Qualität, wenn du bei einer Aufnahmesession mit Sängerinnen und Sängern an der Intonation arbeitest und auf ungenau intonierte Noten hinweisen möchtest.
Taste „Neural Pitch Detection“: Aktiviere die Tonhöhenerkennung, um den Tonhöhenbereich automatisch zu erkennen. Du kannst die Option deaktivieren, um den Tonhöhenbereich im Einblendmenü „Pitch Range“ manuell festzulegen.
Einblendmenü und Feld „Pitch Range“: Wählen eine tiefe oder normale Frequenzbereich, in dem nach zu korrigierenden Noten gesucht werden soll. Weitere Informationen findest du unter Effektquantisierung „Pitch Correction“.
Hinweis: Wenn „Neural Pitch Detection“ aktiviert ist, muss „Pitch Range“ nicht manuell festgelegt werden.
 Drehregler und Feld „Response“: Bestimmen, wie schnell die Stimme die korrigierte Zieltonhöhe erreicht.
Drehregler und Feld „Response“: Bestimmen, wie schnell die Stimme die korrigierte Zieltonhöhe erreicht.Gesang geht oft mit gleitenden Tonhöhen (Portamenti), Blue Notes und von oben oder unten „angeschnittenen“ Noten einher. Wird für „Response“ ein zu langsamer Wert gewählt, erscheinen stufenlose Tonhöhenübergänge in Halbtonschritten abgestuft und auch Vibrati werden „glattgebügelt“. Dafür werden die Töne immer genau getroffen. Wird für „Response“ ein zu hoher Wert gewählt, wird die Tonhöhe des Ausgangssignals nicht schnell genug transponiert. Die optimale Einstellung hängt vom Gesangsstil, Tempo, Vibrato und Korrekturbedarf ab.
Drehregler und Feld „Tolerance“: Legen um die Hauptfrequenz eine Zone fest, in der keine Korrektur stattfindet. Ein niedriger Wert erzeugt extremere/schnellere Korrekturen, während bei höheren Werten mehr Tonhöhenvariationen (z. B. Vibrato) möglich sind, bevor eine Korrektur angewendet wird.
Taste „Global Tuning“: Durch Aktivieren werden die Settings „Tuning“ des Projekts für die Tonhöhenkorrektur verwendet. Durch Deaktivieren wird die Stimmung über die Parameter „Reference“ manuell festgelegt. Weitere Informationen findest du unter Verwenden des Effekts „Pitch Correction“ für die Referenzstimmung.
Einblendmenü „Referenz“: Über dieses Feld lässt sich die gewünschte Referenzstimmung in Hundertstelschritten (bezogen auf den Grundton) einstellen.
Drehregler und Feld „Detune“: Versetzen das Ausgangssignal um den angegebenen Wert von der vorgegebenen Stimmung (Tonlage).