
Ändern der Textfarbe in Numbers auf dem Mac
Du kannst die Textfarbe in eine zur Vorlage passende Farbe ändern oder eine beliebige Farbe auswählen. Du kannst Text auch mit Verläufen und Bildern füllen.

Textfarbe ändern oder Verlauf hinzufügen
Öffne die App „Numbers“
 auf deinem Mac.
auf deinem Mac.Öffne eine Tabellenkalkulation und wähle dann den Text aus, den du ändern möchtest.
Wähle das Textfeld oder die Tabellenzelle aus, um den Text in einem Textfeld bzw. einer Tabellenzelle zu ändern.
Klicke in der Seitenleiste „Format“
 auf den Tab „Text“ und anschließend auf die Taste „Stil“ oben in der Seitenleiste.
auf den Tab „Text“ und anschließend auf die Taste „Stil“ oben in der Seitenleiste.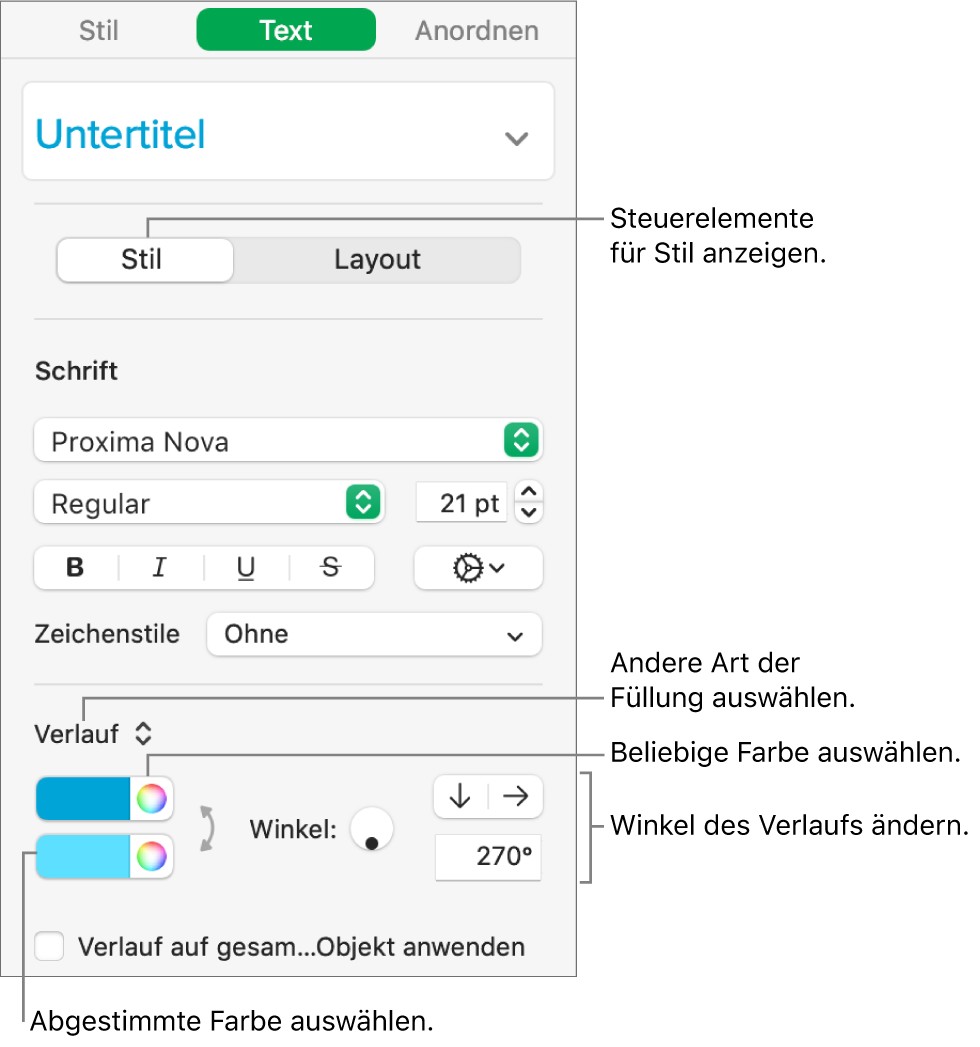
Wähle eine der folgenden Optionen aus:
Farbe, die zur Vorlage passt: Klicke auf das Einblendmenü unter dem Abschnitt „Schrift“ und wähle „Textfarbe“. Klicke auf das Farbfeld und wähle eine Farbe aus.
Beliebige Farbe: Klicke auf das Einblendmenü unter dem Abschnitt „Schrift“ und wähle „Textfarbe“. Klicke auf das Farbrad und wähle eine Farbe in einer der Farbpaletten aus.
Verlauf mit zwei Farben: Klicke auf das Einblendmenü unter dem Abschnitt „Schrift“ und wähle „Verlauf“. Wähle zwei Farben aus. Das Farbfeld zeigt Farben, die zur Vorlage passen. Mit dem Farbrad wird das Fenster „Farben“ eingeblendet, in dem du eine beliebige Farbe auswählen kannst. Verwende die Steuerelemente, um den Winkel und die Richtung des Verlaufs zu ändern.
Eigener Verlauf: Klicke auf das Einblendmenü unter dem Abschnitt „Schrift“ und wähle „Erweiterter Verlauf“. Klicke auf die Farbmuster unter dem Schieberegler, um Farben auszuwählen. Klicke unten auf den Schieberegler, um ein weiteres Farbmuster hinzuzufügen. Du kannst die Farbmuster ziehen und die Steuerelemente verwenden, um die Farbmischung, den Winkel und die Richtung des Verlaufs anzugeben.
Aktiviere das Feld neben „Verlauf auf gesamtes Objekt anwenden“, um den Verlauf basierend auf der Länge der Form oder des Textfelds (nicht der Größe des ausgewählten Texts) anzuwenden. Der Verlauf ändert sich, wenn sich die Größe des Objekts oder Textfelds ändert.
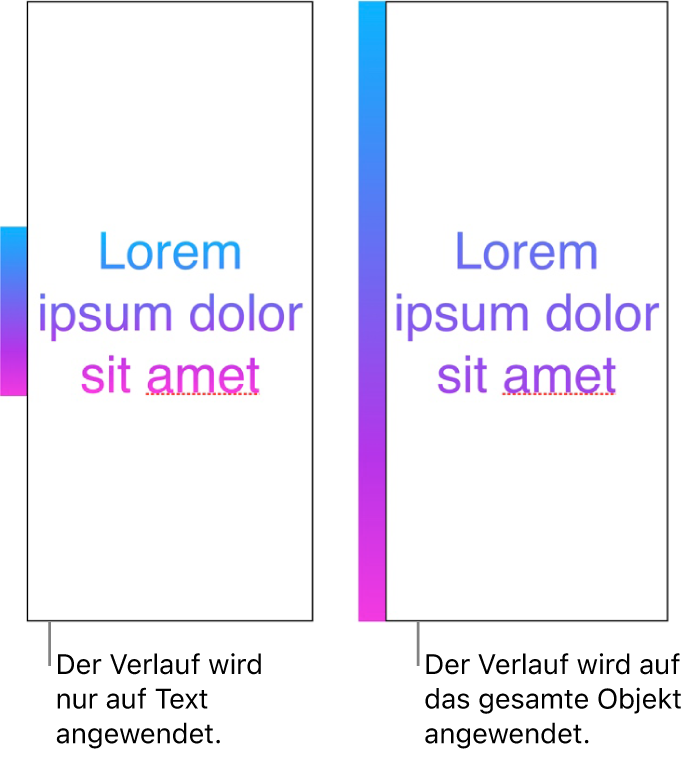
Text mit einem Bild füllen
Öffne die App „Numbers“
 auf deinem Mac.
auf deinem Mac.Öffne eine Tabellenkalkulation und wähle dann den Text aus, den du ändern möchtest.
Wähle das Textfeld oder die Tabellenzelle aus, um den Text in einem Textfeld bzw. einer Tabellenzelle zu ändern.
Klicke in der Seitenleiste „Format“
 auf den Tab „Text“ und anschließend auf die Taste „Stil“ oben in der Seitenleiste.
auf den Tab „Text“ und anschließend auf die Taste „Stil“ oben in der Seitenleiste.Klicke auf das Einblendmenü unter dem Abschnitt „Schrift“ und wähle „Bild“ (bzw. „Erweiterte Bildfüllung“, wenn du dem Bild einen bestimmten Farbton hinzufügen möchtest).
Klicke auf „Wählen“, navigiere zu deinen Fotos und doppelklicke dann auf eine Bilddatei mit der Erweiterung .jpg, .png oder .gif.
Wenn du „Erweiterte Bildfüllung“ ausgewählt hast, klicke auf das Farbfeld (rechts neben der Taste „Auswählen“) und wähle einen Farbton aus.
Klicke auf das Farbrad und ziehe den Regler „Deckkraft“, um die Transparenz des Farbtons anzupassen.
Wenn das Bild nicht erwartungsgemäß aussieht oder wenn du die Art und Weise, wie das Bild den Text ausfüllt, ändern möchtest, klicke auf das Einblendmenü über der Taste „Auswählen“. Wähle eine der folgenden Optionen:
Originalgröße: Mit dieser Option wird das Bild im Text platziert, ohne dabei seine ursprünglichen Abmessungen zu ändern. Ziehe den Regler „Skalieren“, um die Größe des Bilds zu ändern.
Dehnen: Mit dieser Option wird die Größe des Texts so geändert, dass es in die Abmessungen des Objekts passt. Hierbei können die Proportionen des Bilds geändert werden.
Gekachelt: Mit dieser Option wird das Bild innerhalb des Texts wiederholt. Ziehe den Regler „Skalieren“, um die Größe des Bilds zu ändern.
Formatfüllend: Mit dieser Option wird das Bild vergrößert oder verkleinert, damit keine freie Fläche im Text bleibt.
Größe anpassen: Mit dieser Option wird die Größe des Texts so geändert, dass es in die Abmessungen des Objekts passt. Hierbei bleiben die Proportionen des Bilds erhalten.
Weitere Informationen zum Ändern der Textfarbe, die ein Lektor zum Hervorheben von Änderungen verwendet, findest du unter Hinzufügen und Drucken von Kommentaren in Numbers auf dem Mac.
Tipp: Du kannst einen Tastaturkurzbefehl festlegen, um Text schnell und gezielt in einer bestimmten Farbe anzuzeigen.