
Verwenden von Tabs für Webseiten in Safari auf dem Mac
Wenn du im Internet surfst oder Informationen zu einem bestimmten Thema suchst, solltest du den Schreibtisch möglichst nicht mit zahlreichen geöffneten Fenstern überladen. Stattdessen kannst du mehrere Webseiten mit Tabs in einem einzigen Safari-Fenster anzeigen.
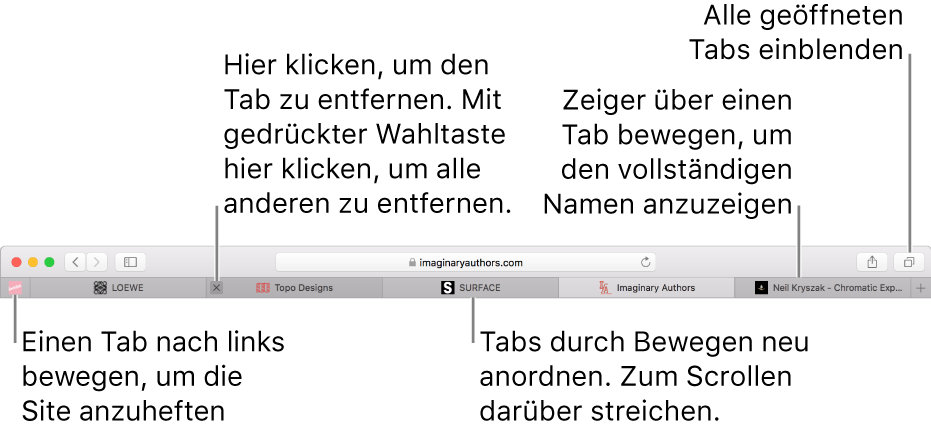
Neuen Tab öffnen: Klicke oben rechts auf die Taste „Neuer Tab“
 (oder verwende die Touch Bar). Zum Ändern der Seite, die in Tabs geöffnet wird, wähle „Safari“ > „Einstellungen“ und klicke auf „Allgemein“. Klicke auf das Einblendmenü „Neue Tabs öffnen mit“ und wähle dann eine Option.
(oder verwende die Touch Bar). Zum Ändern der Seite, die in Tabs geöffnet wird, wähle „Safari“ > „Einstellungen“ und klicke auf „Allgemein“. Klicke auf das Einblendmenü „Neue Tabs öffnen mit“ und wähle dann eine Option.Seite in einem neuen Tab öffnen: Klicke bei gedrückter Taste „ctrl“ auf einen Link auf einer Seite, auf ein Favoritensymbol oder eine Topsites-Miniatur. Du kannst auch bei gedrückter Befehlstaste auf die Taste „Zurück“
 oder die Taste „Vorwärts“
oder die Taste „Vorwärts“  klicken, um die vorherige oder nächste Seite in einem neuen Tab zu öffnen.
klicken, um die vorherige oder nächste Seite in einem neuen Tab zu öffnen.Du kannst auch in das intelligente Suchfeld schreiben und dann unter dem Feld mit gedrückter Befehlstaste auf ein Objekt in den Suchvorschlägen klicken oder die Tasten „Befehl-Zeilenschalter“ drücken.
Tipp: Zum Verwenden der Kurzbefehle mit der Befehlstaste, um Seiten in neuen Fenstern anstelle von Tabs zu öffnen, wähle „Safari“ > „Einstellungen“ und klicke auf „Tabs“. Deaktiviere dann das Feld „⌘-Klick öffnet einen Link in einem neuen Tab“.
Aus der Seitenleiste der Lesezeichen in neuen Tabs öffnen: Klicke bei gedrückter Taste „ctrl“ auf ein Lesezeichen und wähle anschließend „In neuem Tab öffnen“ aus dem Kontextmenü aus. Alternativ kannst du auch bei gedrückter Taste „ctrl“ auf einen Lesezeichenordner klicken und „In neuem Tab öffnen“ wählen.
Zum Öffnen der Seitenleiste für Lesezeichen klicke in der Symbolleiste auf die Taste „Seitenleiste“
 und klicke danach auf die Taste „Lesezeichen“
und klicke danach auf die Taste „Lesezeichen“  .
.Website fixieren: Bewege den Tab mit der zu fixierenden Website auf die linke Seite der Tableiste. Wenn der Tab verkleinert wird und das Symbol oder die Anfangsbuchstaben der Website angezeigt werden, lasse die Maustaste los.
Alle Tabs in einem Fenster anzeigen: Zum Anzeigen von Miniaturen aller Tabs klicke auf die Taste „Alle Tabs einblenden“
 oder verwende die Zuzieh-Geste auf dem Trackpad. Zum Anzeigen einer der Seiten in voller Größe klicke auf die entsprechende Miniatur. Zum Schließen eines Tabs klicke links oben in der Miniatur auf das Symbol zum Schließen
oder verwende die Zuzieh-Geste auf dem Trackpad. Zum Anzeigen einer der Seiten in voller Größe klicke auf die entsprechende Miniatur. Zum Schließen eines Tabs klicke links oben in der Miniatur auf das Symbol zum Schließen  .
.Tab wechseln: Klicke in der Tableiste auf einen Tab (oder verwende die Touch Bar). Wenn mehr Tabs vorhanden sind, als in die Tableiste passen, streiche nach links oder rechts über die Tableiste, um weitere Tabs anzuzeigen.
Du kannst auch die Tasten „Befehl-1“ bis „Befehl-9“ drücken, um einen der ersten neun Tabs auszuwählen. Aktiviere die Einstellungen im Bereich „Tabs“ der Safari-Einstellungen.
Duplizieren eines Tabs verhindern: Wenn du damit beginnst, in das intelligente Suchfeld die Adresse einer Website einzugeben, die bereits in einem vorhandenen Tab geöffnet ist, wird bei Auswahl von „Zu Tab wechseln“ die bereits geöffnete Website als Option eingeblendet. Wähle die Website aus, wenn du den vorhandenen Tab verwenden möchtest.
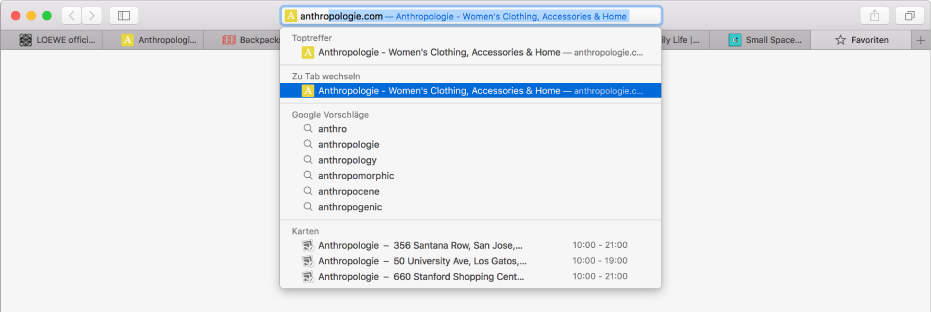
Tab in einem anderem Fenster öffnen: Bewege den Tab über den Schreibtisch oder wähle „Fenster“ > „Tab in ein neues Fenster bewegen“.
Du kannst den Tab auch von einem Safari-Fenster in die Tableiste eines anderen bewegen.
Hinweis: Tabs in Fenstern mit der Funktion „Privates Surfen“ können nur in andere Fenster mit der Funktion „Privates Surfen“ bewegt werden. Tabs in Fenstern mit deaktivierter Funktion „Privates Surfen“ können nur in andere Fenster bewegt werden, in denen die Funktion „Privates Surfen“ ebenfalls deaktiviert ist.
Alle Safari-Fenster in ein Fenster mit Tabs umwandeln: Wähle „Fenster“ > „Alle Fenster zusammenführen“.
Webseiten automatisch in Tabs oder Fenstern öffnen: Wähle „Safari“ > „Einstellungen“ und klicke auf „Tabs“. Klicke danach auf das Einblendmenü „Seiten in Tabs anstelle von Fenstern öffnen“ und wähle eine Option:
Nie: Links, die für das Öffnen von neuen Fenstern angelegt wurden, öffnen neue Fenster.
Automatisch: Links, die für das Öffnen in neuen Fenstern angelegt wurden, öffnen diese in neuen Tabs.
Immer: Alle Links, die für das Öffnen von neuen Fenstern angelegt wurden, öffnen Seiten in neuen Tabs. Dies gilt auch für Links, die für separate, speziell formatierte Fenster konzipiert sind.
Tab schließen: Platziere den Zeiger auf dem Tab in der Tableiste und klicke dann auf das Symbol zum Schließen
 auf der linken Seite des Tabs.
auf der linken Seite des Tabs.Wenn du gerade eine Webseite in einem neuen Tab geöffnet hast, kannst du sie sofort schließen, indem du auf die „Zurück“
 klickst.
klickst.Kürzlich geschlossene Seite erneut öffnen: Wähle „Verlauf“ > „Zuletzt geschlossen“ und dann die Webseite, die erneut geöffnet werden soll. Du kannst einen geschlossenen Tab oder ein geschlossenes Fenster auch erneut öffnen.