Eine Aperture-Mediathek zur Fotos-App oder zu Adobe Lightroom Classic migrieren
Aperture läuft in macOS-Versionen nach macOS Mojave nicht mehr. Hier erfährst du, wie du deine Aperture-Mediatheken in Fotos oder Adobe Lightroom Classic übernimmst.
Im Juni 2014 gab Apple die Einstellung der Entwicklung von Aperture bekannt. Seitdem hat Apple viele große macOS-Upgrades veröffentlicht. Aus technischen Gründen ist macOS Mojave die letzte macOS-Version, auf der Aperture läuft. Ab macOS Catalina ist Aperture nicht mehr mit macOS kompatibel.
Um weiterhin mit deinen Aperture-Fotomediatheken zu arbeiten, musst du diese in eine andere Foto-App migrieren. Du kannst sie in die Fotos-App migrieren, die in macOS Yosemite oder neuer enthalten ist, oder du migrierst sie in Adobe Lightroom Classic oder eine andere App. Du solltest dies vor dem Upgrade auf macOS Catalina oder neuer tun.
Migrieren deiner Mediathek zu Fotos
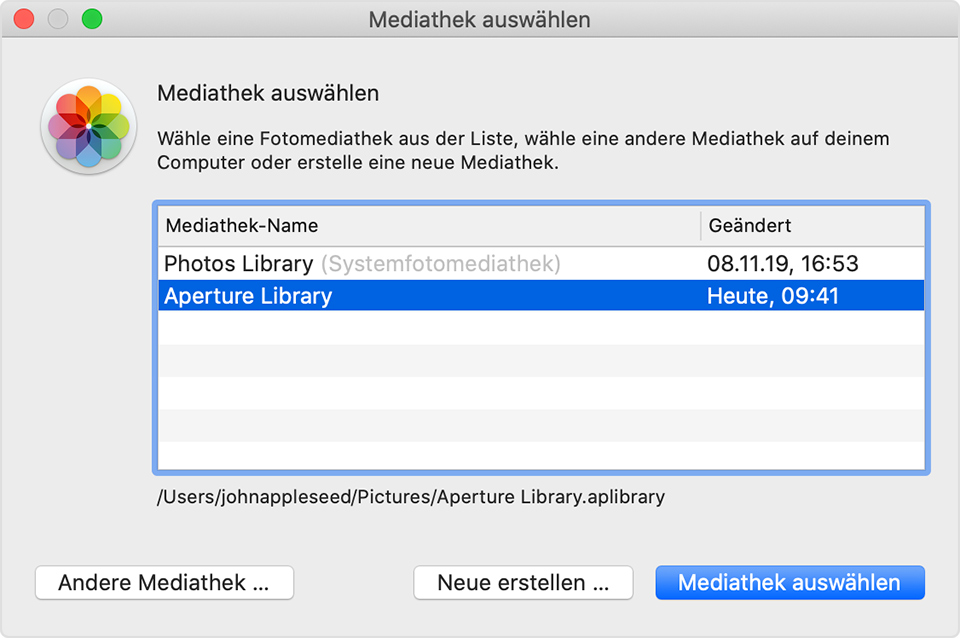
Wenn du macOS Mojave oder älter verwendest
Führe diese Schritte aus, wenn du macOS Mojave oder älter verwendest:
Öffne Aperture.
Wähle "Aperture" > "Einstellungen" aus, klicke auf den Tab "Vorschau", und ändere dann die Einstellung "Fotovorschau" in "Nicht beschränken". Schließe das Fenster "Einstellungen".
Wähle in der Liste der Projekte im Fenster "Mediathek" alle deine Projekte aus. Klicke beispielsweise auf das erste aufgeführte Projekt, und halte dann die Umschalttaste gedrückt, während du auf das letzte Projekt klickst.
Klicke in der Symbolleiste auf die Taste "Browser-Layout", damit alle Fotos als Miniaturansichten angezeigt werden.
Wähle "Bearbeiten" > "Alle auswählen" aus, um alle Fotos auszuwählen.
Halte die Wahltaste gedrückt, und wähle dann "Fotos" > "Vorschauen generieren" aus.
Aperture generiert jetzt Vorschauen in voller Größe für jedes Foto in deiner Mediathek. Um den Fortschritt zu verfolgen, wähle in der Menüleiste "Fenster" > "Aktivität anzeigen" aus. Beende Aperture, wenn die Verarbeitung abgeschlossen ist.
Öffne die Fotos-App, und wähle dann deine Aperture-Mediathek aus, wenn du dazu aufgefordert wirst (siehe Abbildung oben). Wenn du nicht aufgefordert wirst, eine Mediathek auszuwählen, halte beim Öffnen von Fotos die Wahltaste gedrückt. Wenn deine Aperture-Mediathek nicht aufgeführt wird, klicke auf "Andere Mediathek", und suche und wähle dann deine Mediathek aus.
Wenn die Fotos-App die Fotos aus deiner Aperture-Mediathek anzeigt, ist die Migration abgeschlossen.
Wenn du macOS Catalina oder neuer verwendest
Ab macOS Catalina ist Aperture nicht mehr mit macOS kompatibel. Wenn du vor dem Migrieren deiner Mediathek zu Fotos ein Upgrade auf macOS Catalina oder neuer durchgeführt hast, gehe wie folgt vor:
Installiere die neuesten macOS-Updates. Auf deinem Mac muss macOS Catalina 10.15.1 oder neuer installiert sein.
Öffne die Fotos-App, und wähle dann deine Aperture-Mediathek aus, wenn du dazu aufgefordert wirst (siehe Abbildung oben). Wenn du nicht aufgefordert wirst, eine Mediathek auszuwählen, halte beim Öffnen von Fotos die Wahltaste gedrückt. Wenn deine Aperture-Mediathek nicht aufgeführt wird, klicke auf "Andere Mediathek", und suche und wähle dann deine Mediathek aus.
Wenn die Fotos-App die Fotos aus deiner Aperture-Mediathek anzeigt, ist die Migration abgeschlossen.
Migrieren deiner Mediathek zu Adobe Lightroom Classic
Adobe Lightroom Classic Version 5.7 und neuer enthält ein integriertes Tool für die Migration von Aperture-Mediatheken zu Lightroom-Katalogen.
Wenn du ein Upgrade auf macOS Catalina oder neuer durchgeführt hast, erfährst du hier mehr über die Kompatibilität mit Lightroom Classic.
Wenn eine Aperture-Mediathek zu Lightroom migriert wird, bleiben Organisation, Metadaten und Bildanpassungen der Mediathek erhalten. Es gibt jedoch einige Ausnahmen:
RAW-Dateien werden migriert, die nicht destruktive Einstellungsebene von Aperture jedoch nicht. Das Migrations-Tool von Lightroom enthält eine Option zum Exportieren und Migrieren von Aperture-JPEG-Vorschauen bearbeiteter Bilder in voller Größe. Wenn du deine Aperture-Bearbeitungen in einem anderen Format beibehalten möchtest, exportiere zuerst die bearbeiteten Bilder aus Aperture, und importiere sie dann nach der Migration deiner Mediathek erneut in Lightroom.
Projekte, Ordner und Alben werden in Lightroom-Sammlungen und -Sammlungssätze migriert.
Gesichter, Farbetiketten und Stapel werden als Schlüsselwörter migriert.
Abgelehnte Bilder werden in eine Sammlung migriert.
Diashows werden als Sammlungen migriert.
Intelligente Alben und benutzerdefinierte Metadatenfelder werden nicht migriert.
Die Albumorganisation ist alphabetisch. Die manuelle Seitenleistenorganisation wird möglicherweise nicht beibehalten.
Benutzerdefinierte Metadatenfelder werden nicht migriert.
Exportieren deiner Aperture-Mediathek
Du kannst auch den Inhalt deiner Aperture-Mediathek exportieren, um sie zu sichern oder in eine andere App zu importieren.
Informationen zu nicht von Apple hergestellten Produkten oder nicht von Apple kontrollierten oder geprüften unabhängigen Websites stellen keine Empfehlung oder Billigung dar. Apple übernimmt keine Verantwortung für die Auswahl, Leistung oder Nutzung von Websites und Produkten Dritter. Apple gibt keine Zusicherungen bezüglich der Genauigkeit oder Zuverlässigkeit der Websites Dritter ab. Kontaktiere den Anbieter, um zusätzliche Informationen zu erhalten.