
Benutzer:innen manuell in Apple Business Manager hinzufügen
Du kannst in Apple Business Manager manuell Benutzer:innen hinzufügen und ihnen eine Funktion zuweisen. Diese Benutzer:innen können jederzeit hinzugefügt werden. Du musst über spezifische Informationen für alle Benutzer:innen verfügen, z. B. den Namen und die E-Mail-Adresse, und du musst allen Benutzer:innen eine Funktion zuweisen.
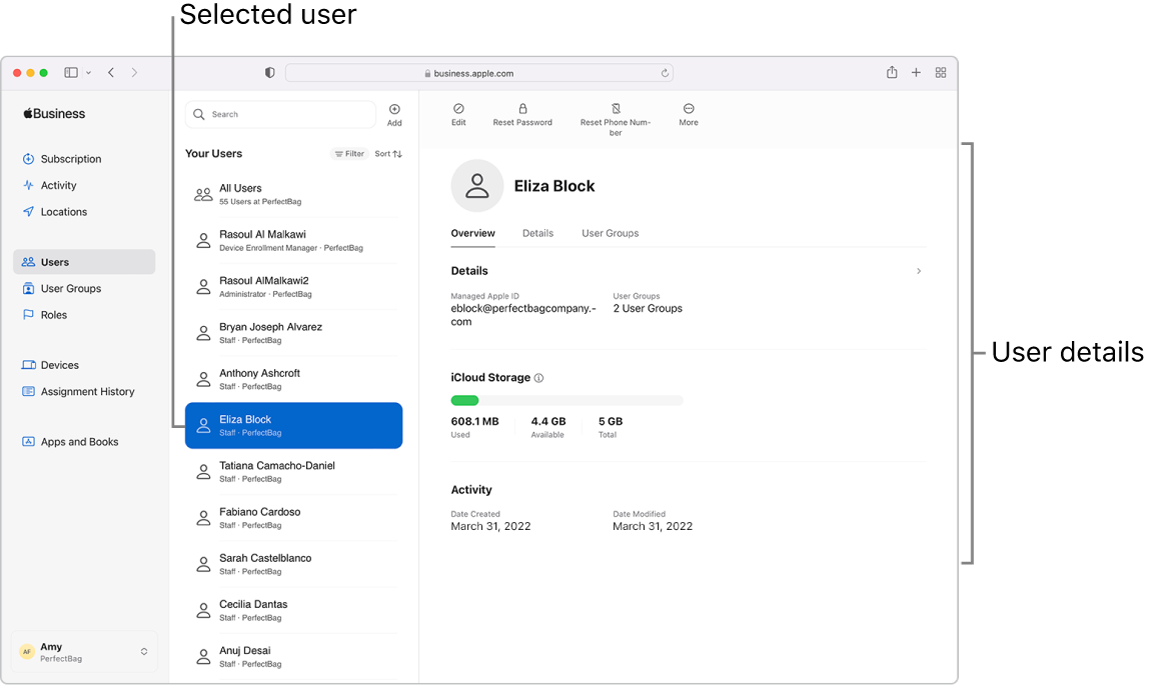
Administrator:innen
Du kannst bis zu vier zusätzliche Benutzer:innen mit der Funktion „Administrator:in“ haben.
Wichtig: Du solltest mindestens eine:n zusätzliche:n Benutzer:in mit der Funktion „Administrator:in“ einrichten, für den Fall, dass dein:e ursprüngliche:r Benutzer:in mit der Funktion „Administrator:in“ sich aus irgendeinem Grund nicht mehr anmelden kann. Du kannst auch jede manuell angelegte Manager-Funktion in eine Administrator-Funktion umwandeln.
Manager:innen
Wenn es in deiner Organisation weitere Personen gibt, die Standorte, Geräte und Inhalte verwalten werden, kannst du diese in Apple Business Manager hinzufügen. So kannst du die Verantwortung für die Verwaltung bestimmter Aufgaben verteilen. Das ist zum Beispiel in einem großen Büro hilfreich, wo Abteilungen ihre eigenen Geräte und Mitarbeiterlisten verwalten möchten.
Abhängig von der Art des:der Manager:in, kann diese:r die folgenden Aufgaben ausführen:
Benutzer:innen und Benutzergruppen verwalten: Ein:e Personenmanager:in kann Passwörter zurücksetzen, Funktionen zuweisen und den Account-Status von Benutzer:innen ändern.
Geräte einrichten: Ein:e Geräteregistrierungsmanager:in kann Apple-Geräte während der Geräteaktivierung im MDM registrieren und die grundlegenden Einrichtungsschritte überspringen, damit die Benutzer:innen schnell einsatzbereit sind.
Kauf und Verteilung von Inhalten: Ein:e Inhaltsmanager:in kann Lizenzen für Inhalte kaufen, damit diese durch MDM zugewiesen (und im Falle von Apps erneut zugewiesen) werden können.
Eine:n neue:n Benutzer:in mit der Funktion „Administrator:in“ hinzufügen
Melde dich bei Apple Business Manager
 mit einem Benutzeraccount an, der die Funktion „Administrator:in“ hat.
mit einem Benutzeraccount an, der die Funktion „Administrator:in“ hat.Wähle „Benutzer:innen“
 in der Seitenleiste aus und wähle dann die Taste „Hinzufügen“
in der Seitenleiste aus und wähle dann die Taste „Hinzufügen“  oben in der Mitte des Fensters.
oben in der Mitte des Fensters.Gib die folgenden Pflichtangaben ein:
Vor- und Nachname
Funktion
Standort
E‑Mail-Adresse
Verwalteter Apple Account
Gib bei Bedarf die folgenden optionalen Angaben ein:
Zweiter Vorname oder dessen Anfangsbuchstabe
Personennummer
Kostenstelle
Unternehmensbereich
Abteilung
Wähle unten rechts im Fenster „Sichern“ aus.
Erstelle Anmeldeinformationen für den:die neue:n Administrator:in.
Wichtig: Bis sich der:die neue Administrator:in anmeldet und sein bzw. ihr Passwort ändert, wird der Account nicht aktiv sein.
Eine:n neue:n Benutzer:in hinzufügen
Melde dich bei Apple Business Manager
 mit einem Benutzeraccount an, der die Funktion „Administrator:in“ oder „Personenmanager:in“ hat.
mit einem Benutzeraccount an, der die Funktion „Administrator:in“ oder „Personenmanager:in“ hat.Wähle „Benutzer:innen“
 in der Seitenleiste aus und wähle dann die Taste „Hinzufügen“
in der Seitenleiste aus und wähle dann die Taste „Hinzufügen“  oben in der Mitte des Fensters.
oben in der Mitte des Fensters.Gib die folgenden Pflichtangaben ein:
Vor- und Nachname
Funktion
Standort
E‑Mail-Adresse
Verwalteter Apple Account
Wähle aus, womit der verwalteter Apple Account beginnen soll.
Du kannst in das Feld auch Text wie z. B. einen Punkt (wie in eliza.block) eingeben.
Wähle eine verifizierte Domain aus der Liste.
Gib bei Bedarf die folgenden optionalen Angaben ein:
Zweiter Vorname oder dessen Anfangsbuchstabe
Personennummer
Kostenstelle
Unternehmensbereich
Abteilung
Wähle unten rechts im Fenster „Sichern“ aus.
Erstelle Anmeldeinformationen für eine:n neue:n Benutzer:in .
Wichtig: Bis sich der:die Benutzer:in anmeldet und sein bzw. ihr Passwort ändert, wird der Account nicht aktiv sein.
Eine Manager-Funktion für eine:n bestehende:n Benutzer:in hinzufügen
Melde dich bei Apple Business Manager
 mit einem Benutzeraccount an, der die Funktion „Administrator:in“ oder „Personenmanager:in“ hat.
mit einem Benutzeraccount an, der die Funktion „Administrator:in“ oder „Personenmanager:in“ hat.Wähle „Benutzer:innen“
 in der Seitenleiste aus und wähle dann eine:n Benutzer:in aus oder suche im Suchfeld nach einem:einer Benutzer:in. Siehe Suche.
in der Seitenleiste aus und wähle dann eine:n Benutzer:in aus oder suche im Suchfeld nach einem:einer Benutzer:in. Siehe Suche.Wähle den:die Benutzer:in aus der Liste aus.
Wähle die Taste „Bearbeiten“
 aus, lege eine Manager-Funktion und einen Standort fest und wähle anschließend die Option „Sichern“ aus.
aus, lege eine Manager-Funktion und einen Standort fest und wähle anschließend die Option „Sichern“ aus.