
Auftragseigenschaften für Standardmedien in Compressor
Die Eigenschaften eines Auftrags in Compressor, der eine Standardmediendatei enthält, werden unten beschrieben. Die Eigenschaften des Auftrags werden im Informationsfenster „Auftrag“ angezeigt.
Zusammenfassung eines Auftrags
Hier werden der Name, der Speicherort, Video- und Audiocodierungsinformationen sowie die Dauer der Ausgangsdatei angezeigt. Handelt es sich bei der Ausgangsdatei um eine SDR-Videodatei (Standard Dynamic Range), wird oben rechts im Übersichtsbereich ein SDR-Badge angezeigt. Wenn die Ausgangsdatei eine HDR-Videodatei (High Dynamic Range) ist, wird oben rechts ein HDR-Badge angezeigt. Weitere Informationen zu HDR- und SDR-Dateien findest du unter Einführung in den breiten Farbgamut und HDR in Compressor.
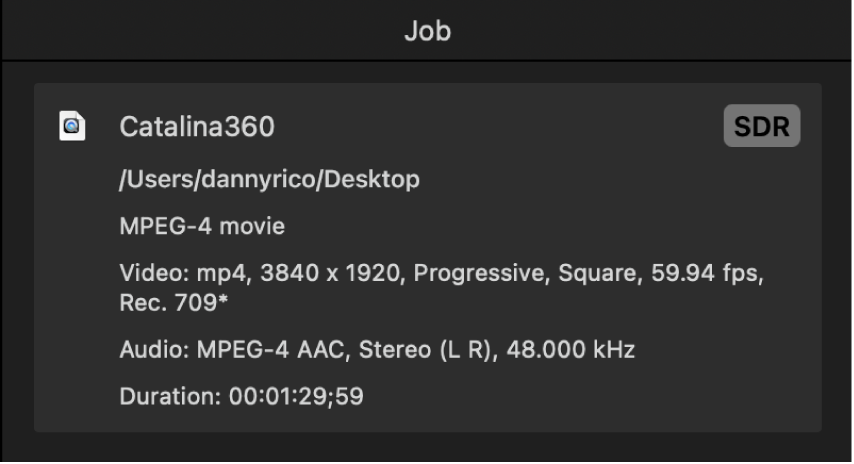
Zeitverhalten
Hier wird der Timecode für den Start-Punkt, den In-Punkt und die Dauer der Ausgabedatei bereitgestellt. Weitere Informationen hierzu findest du unter Ändern des Start-Timecodes in Compressor.
Dateieigenschaften
Die folgenden Eigenschaften sind im Bereich „Dateieigenschaften“ des Informationsfensters „Auftrag“ verfügbar:
Sprache: Verwende das Einblendmenü, um die Standardsprache für den ausgewählten Auftrag festzulegen.
Land: Verwende nach dem Festlegen der Sprache dieses Einblendmenü, um das Land für den ausgewählten Auftrag festzulegen.
Hinweis: Die Sprach- und Landesvoreinstellungen werden nur für bestimmte Auftragsarten verwendet, etwa für „Blu-ray erstellen“ und „DVD erstellen“ sowie für das Hochladen auf einige Dienste für die Dateifreigabe.
Videoeigenschaften
Wenn du eine Ausgangsdatei hinzufügst, erkennt Compressor deren Videoeigenschaften und zeigt sie in diesem Bereich an. Du kannst die Eigenschaften des Ausgangsvideos hier ändern, wenn du diese für falsch hältst. In den meisten Fällen ist es jedoch nicht erforderlich, diese Werte zu ändern.
Die folgenden Eigenschaften sind im Bereich „Videoeigenschaften“ des Informationsfensters „Auftrag“ verfügbar:
Halbbilddominanz: Wenn du der Meinung bist, dass Compressor die Reihenfolge der Videohalbbilder in der Ausgangsdatei falsch interpretiert hat, kannst du eine andere Halbbilddominanz aus diesem Einblendmenü auswählen. Diese Eigenschaft definiert, wie Compressor die Halbbilddominanz in der Ausgangsdatei interpretiert. Sie konvertiert nicht die Halbbilddominanz bei der Ausgabe in eine andere Option. Zum Konvertieren von einer Halbbilddominanz in eine andere verwende das Einblendmenü „Halbbilddominanz“ im Bereich „Video“ für die ausgewählte Voreinstellung im Stapel. Für die Halbbilddominanz stehen drei Optionen zur Verfügung:
Progressiv: Alle Zeilen werden zum gleichen Zeitpunkt abgetastet.
Oben (ungerade): Das Halbbild, das die obere Zeile enthält (gerade Zeilen), wird zu einem früheren Zeitpunkt abgetastet als das Halbbild, das die untere Zeile (ungerade Zeilen) enthält. Die Halbbildreihenfolge mit dem ersten oberen Feld wird im Allgemeinen für HD-Video und SD-Videomaterial im PAL-Format verwendet.
Unten (gerade): Das Halbbild, das die untere Zeile enthält (ungerade Zeilen), wird zu einem früheren Zeitpunkt abgetastet als das Halbbild, das die obere Zeile (gerade Zeilen) enthält. Die Halbbildreihenfolge mit dem ersten unteren Halbbild wird häufig für SD-Videomaterial im NTSC-Standard verwendet.
Farbraum: Verwende dieses Einblendmenü, um einen Farbraum auszuwählen, der auf den Ausgangsclip im Auftrag angewendet wird. Diese Eigenschaft definiert, wie Compressor die Farbdaten im Quellenclip interpretiert. Sie konvertiert nicht den Clip deiner Ausgabedatei in einen anderen Farbraum. Zum Konvertieren von einem Farbraum in einen anderen bei der Ausgabe verwende das Einblendmenü „Farbraum“ im Bereich „Video“ für jede spezifische Voreinstellung im Stapel.
Hinweis: Wenn die Ausgangsdatei mit einem Farbraum (etwa Rec. 709) markiert ist, fügt Compressor im Einblendmenü einen Stern (*) an das Objekt an. Wenn die Ausgangsdatei nicht markiert oder mit einem unerkannten Farbraum markiert ist, wählt Compressor den wahrscheinlichsten Farbraum aus und fügt im Einblendmenü ein Kreuzzeichen (†) an das Objekt an.
RAW-zu-Log: Verwende dieses Einblendmenü, um anzugeben, wie die ProRes RAW-Konvertierung erfolgen soll. Wähle die Option „Automatisch“, damit Compressor die Konvertierungsmethode festlegt. Du kannst auch eine manuelle Voreinstellung auswählen, die die Standardvoreinstellung aufhebt. Diese Option ist nur verfügbar, wenn es sich bei der Quelle um eine ProRes RAW-Datei handelt.
Kamera-LUT: Verwende dieses Einblendmenü, um die Kamera-Lookup-Tabelle (LUT) auszuwählen, die auf die Quelle angewendet ist. Wähle eine eigene LUT aus, um dein Video von einem Farbraum in einen anderen zu transformieren. Diese Voreinstellung ist aktiviert, wenn es sich bei der Quelle um eine ProRes RAW-Datei handelt und für „RAW-zu-Log“ ein anderer Wert als „Ohne“ festgelegt wurde. Diese Voreinstellung ist auch aktiviert, wenn bei den Videoeigenschaften im Informationsfenster „Auftrag“ für die Option „Kamera-Log“ ein anderer Wert als „Ohne“ festgelegt wurde.
Auftragsanmerkung
Der Bereich „Auftragsanmerkung“ des Informationsfensters „Auftrag“ in Compressor enthält das Einblendmenü „Feld“, das es dir ermöglicht, Anmerkungen in Form von Metadaten in deine Ausgabedatei einzufügen. Weitere Informationen hierzu findest du unter Arbeiten mit Metadatenanmerkungen in Compressor.
HDR-Metadaten
Enthält eine HDR-Ausgangsdatei HDR-Metadaten, werden die Werte im Bereich „HDR-Metadaten“ des Informationsfensters angezeigt. Compressor übergibt diese Metadaten an die Exportdatei, nachdem du eine Umcodierungsvoreinstellung auf die Ausgangsdatei angewendet hast. Wenn ein Benutzer das exportierte Video auf einem Fernsehgerät oder Display abspielt, das HDR unterstützt, erkennt das Gerät die Metadaten und passt seine Farbpegel automatisch an. Du kannst diese Werte in folgenden Feldern ändern (wenn diese Felder nicht sichtbar sind, bewege den Zeiger rechts in die Überschrift „HDR-Metadaten“ im Informationsfenster „Auftrag“ und klicke auf „Anzeigen“):
Einschließlich HDR-Metadaten: Markiere dieses Feld, um HDR-Metadaten zu deiner Ausgabedatei hinzuzufügen. (Wenn Compressor HDR-Metadaten in der Ausgangsdatei entdeckt, wird dieses Feld automatisch markiert.)
Primärwerte: Mithilfe dieses Einblendmenüs kannst du einen vordefinierten Standardfarbraum auswählen oder alternativ die Einstellung „Eigen“ auswählen, um eigene Werte für die Farbart-Koordinaten festzulegen.
Rot-, Grün-, Blau- und Weißpunkt: Zeigt die chromatischen Koordinaten (ein x-Wert und ein y-Wert) für jede der drei Primärfarben sowie für den Weißpunkt des Ziel-Displays (eines HDR-fähigen Geräts)
Weißpunkt: Mithilfe dieses Einblendmenüs kannst du einen vordefinierten Standardweißpunkt auswählen oder alternativ die Einstellung „Eigen“ auswählen, um einen eigenen Weißpunkt festzulegen.
Leuchtkraft: Zeigt die Mindest- und Höchstleuchtkraft des Zieldisplays in cd/m² (Candela pro Quadratmeter) an.
Max. CLL: Zeigt den Wert des hellsten Pixels in der Videodatei in cd/m² an (maximale Lichtstärke für Inhalt).
Max. FALL: Zeigt den Wert der durchschnittlichen maximalen Lichtstärke für jedes beliebige Bild in der Videodatei in cd/m² an (maximale Durchschnittslichtstärke für Bilder).
Weitere Informationen zum Arbeiten im HDR-Farbraum findest du unter Ändern des Videofarbraums in Compressor. (Für die HDR-Umcodierung in Compressor ist macOS 10.13 oder neuer erforderlich.)
360°-Metadaten
Die folgenden Eigenschaften sind im Bereich „360°-Metadaten“ im Informationsfenster „Auftrag“ in Compressor verfügbar; (wenn diese Eigenschaften nicht sichtbar sind, bewege den Zeiger rechts neben der Überschrift „360°-Metadaten“ im Informationsfenster „Auftrag“ und klicke auf „Anzeigen“):
Einschließlich 360°-Metadaten: Markiere dieses Feld, um 360°-Videometadaten zu deiner Ausgabedatei hinzuzufügen. (Wenn Compressor 360°-Videometadaten in der Ausgangsdatei entdeckt, wird dieses Feld automatisch markiert.)
Stereoskopischer Modus: Verwende dieses Einblendmenü, um die 360°-Videodatei als monoskopisch (2D) oder stereoskopisch (3D) zu identifizieren. Es gibt drei Optionen:
Monoskopisch: Verwende diese Option für Standardvideo (SD).
Über/Unter: Verwende diese Option für stereoskopisches Video (3D), mit dem Bilder für das linke und das rechte Auge vertikal dargestellt werden.
Side-by-Side Verwende diese Option für stereoskopisches Video (3D), mit dem Bilder für das linke und das rechte Auge horizontal dargestellt werden.
Quellsoftware: Dieses Feld identifiziert das Softwarewerkzeug, mit dem Metadaten zur Ausgangsdatei hinzugefügt werden. Sind in der Ausgangsdatei keine Metadaten enthalten und verwendest du Compressor um diese hinzuzufügen, wird in diesem Feld „Apple CompressorKit“ angezeigt.
Ausrichtung: Diese Option zeigt die Koordinaten (Neigung (X), Panorama (Y) und Rollen (Z) in Grad) des Darstellungsursprungs des Quellenvideos an (den ersten Blickwinkel, den Betrachter in einem VR-Headset sehen, bevor sie den Kopf drehen). Gib neue Koordinaten ein, um die ursprüngliche Ausrichtung zu ändern.
Projektionsmodus: Diese Option definiert den Typ der räumlichen Abbildung, der zum Speichern der 360°-Videodaten verwendet wird. Zwei Optionen stehen zur Auswahl:
Plattkarte: Die gängigste Form der räumlichen Abbildung für 360°-Video. Dieser Modus staucht und verzerrt die sphärischen Daten wie eine flache Karte, mit der die Oberfläche der Erdkugel dargestellt wird.
Kubisch: Eine weniger gängige Form der räumlichen Abbildung (im Metadatenstandard Spherical Video V2 verwendet) stellt die sphärischen Daten als aufgeklappten Würfel mit sechs Seiten dar.
Pixelgrenzen: Wenn die Option „Projektionsmodus“ auf „Pixelgrenzen“ eingestellt ist, wird diese Eigenschaft verfügbar und erlaubt es, die Grenzen der Plattkarte zu verändern. In den meisten Fällen ist es nicht erforderlich, diese Werte zu ändern. Wenn du jedoch die Abmessungen für ein 360°-Video anpasst und sein Seitenverhältnis von 2:1 in ein konventionelleres Seitenverhältnis (etwa 16:9) ändern musst, kannst du dafür diese Steuerelemente verwenden. Gib Werte in die Felder „Links“ und „Oben“ ein, um eine bestimmte Anzahl Pixel vom linken und oberen Rand des Bilds abzuschneiden. Gib andere Werte in die Felder „Breite“ und „Höhe“ ein, um die Dimensionen der Plattkarte zu ändern.
Layout und Padding: Wenn für „Projektionsmodus“ die Option „Kubisch“ ausgewählt ist, werden diese Felder verfügbar und ermöglichen es dir, die sechs Seiten des aufgeklappten Würfels zu verändern. In den meisten Fällen ist es nicht erforderlich, diese Werte zu ändern. Der ganzzahlige Wert im Feld „Layout“ gibt die Reihenfolge der sechs Seiten des aufgeklappten Würfels an (der Standardwert 0 gibt die Seitenreihenfolge an, die im Metadatenstandard Spherical Video V2 verwendet wird: rechts, links, oben, unten, vorne, hinten). Der Wert im Feld „Padding“ gibt die Breite (in Pixel) der Ränder an den Kanten jeder Würfelseite an.
Weitere Informationen über das Arbeiten mit 360°-Metadaten findest du unter Anzeigen von 360°-Videometadaten mit Compressor.
Audioeigenschaften
Der Bereich „Audioeigenschaften“ in Compressor listet die einzelnen Audiospuren im Ausgangsclip auf. Jede Spur wird mit einem Aktivierungsfeld angezeigt, mit dem die Audiospur in den Auftrag ein- oder ausgeschlossen werden kann.
Audiodeskription: Klicke auf „Auswählen“ und wähle eine Datei mit Audiospuren aus, die gesprochene Beschreibungen enthalten. Die Audiospuren aus der Datei werden extrahiert und in den Audiospuren aufgeführt. Audiospuren mit gesprochenen Beschreibungen sind mit
 gekennzeichnet. Audiospuren mit gesprochenen Beschreibungen werden in QuickTime-Filmen, Apple-Geräten und MPEG-4-Formaten eingebettet.
gekennzeichnet. Audiospuren mit gesprochenen Beschreibungen werden in QuickTime-Filmen, Apple-Geräten und MPEG-4-Formaten eingebettet.Verwende das Einblendmenü, um festzulegen, wie Compressor die einzelnen Audiokanäle in jeder Spur interpretiert.
Audiospuren: Verwende das Einblendmenü, um festzulegen, wie Compressor die einzelnen Audiokanäle in jeder Spur interpretiert.
Der Inhalt des Einblendmenüs ist abhängig von der Anzahl der Kanäle in der Spur. Bei zwei Kanälen in einer Spur enthält das Einblendmenü beispielsweise Zweikanal-Optionen wie „Stereo (L, R)“, „2 einzelne Kanäle“, „Binaural“ usw. Enthält die Audiospur sechs Kanäle, umfasst das Einblendmenü Sechskanal-Optionen wie „5.1 (L, R, C, LFE, Ls, Rs)“ usw.
Aktion
Die folgenden Eigenschaften sind im Bereich „Aktion“ des Informationsfensters „Auftrag“ in Compressor verfügbar:
Danach: Mit diesem Einblendmenü kannst du eine automatisierte Auftragsaktion zuweisen, die nach dem Umcodieren ausgeführt werden soll. Weitere Informationen hierzu findest du unter Eigenschaften einer Auftragsaktion in Compressor.
Erweiterte Untertitel auf Festplatte sichern: Diese Eigenschaft ist für Umcodierungsvoreinstellungen verfügbar, die Untertitel unterstützen. Markiere dieses Feld, wenn beim Umcodieren eines Auftrags mit Untertiteln diese Untertitel in einer separaten Textdatei auf deinem Computer gesichert werden sollen. Wenn du Videos mit Untertiteln für YouTube oder Vimeo exportierst, wird die Untertiteldatei mit dem Video kombiniert, wenn du dieses Feld auswählst. Weitere Informationen hierzu findest du unter Exportieren von Untertiteln in Compressor.