Bearbeitungsbildschirm in Final Cut Pro für das iPad
Der Bearbeitungsbildschirm ist der Hauptarbeitsbereich in Final Cut Pro. Hier fügst du Clips und Inhalte zu deinem Projekt hinzu, die du dann in der magnetischen Timeline zusammenstellst und bearbeitest. Der Bearbeitungsbildschirm erscheint, wenn du ein Projekt öffnest.

In jedem Bereich des Bearbeitungsbildschirms kannst du dich auf bestimmte Aufgaben konzentrieren.
Übersicht
Die Übersicht befindet sich oben rechts auf dem Bearbeitungsbildschirm und verfügt über zwei Ansichten, zwischen denen du wechseln kannst:
Medienübersicht: Tippe auf
 in der Symbolleiste, um alle Video- und Audioclips anzuzeigen, die du in ein Projekt importiert hast, sowie Videos, die du im Pro Kamera-Modus oder mit Live-Multicam in Final Cut Pro aufgenommen hast.
in der Symbolleiste, um alle Video- und Audioclips anzuzeigen, die du in ein Projekt importiert hast, sowie Videos, die du im Pro Kamera-Modus oder mit Live-Multicam in Final Cut Pro aufgenommen hast. Inhaltsübersicht: Tippe auf
 in der Symbolleiste, um alle Inhalte anzuzeigen, die in deinem Abonnement für Final Cut Pro für das iPad verfügbar sind: Video- und Audioeffekte, Übergänge, Titel, Hintergründe, Objekte und Soundtrack-Musik.
in der Symbolleiste, um alle Inhalte anzuzeigen, die in deinem Abonnement für Final Cut Pro für das iPad verfügbar sind: Video- und Audioeffekte, Übergänge, Titel, Hintergründe, Objekte und Soundtrack-Musik.
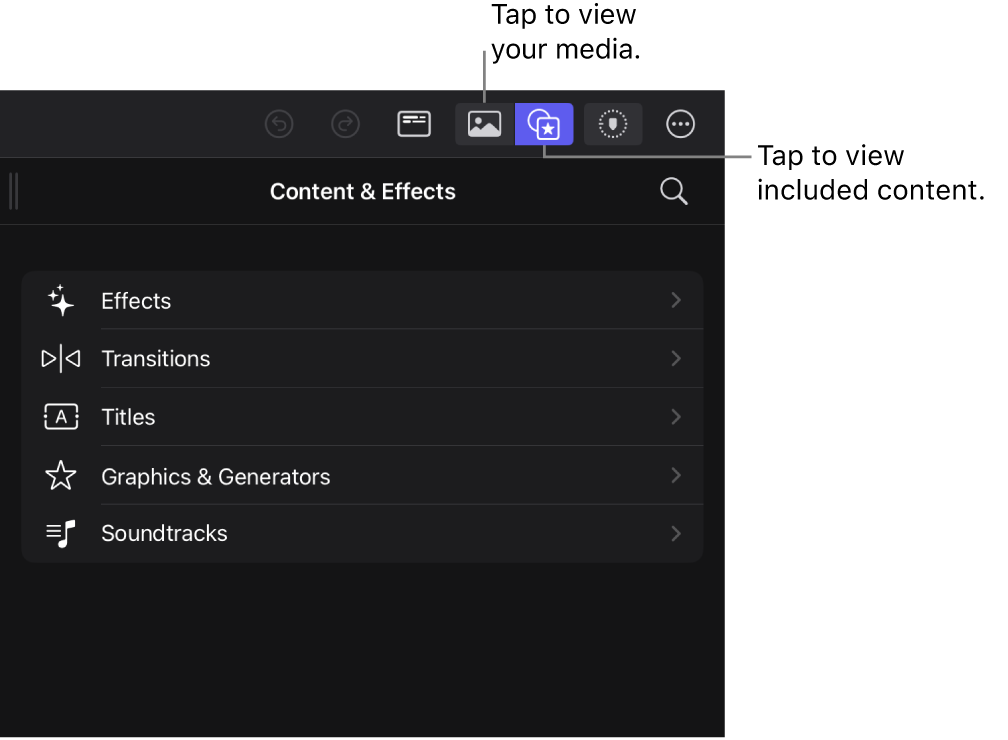
Viewer
Im Viewer oben auf dem Bearbeitungsbildschirm kannst du Videoclips aus der Übersicht oder der Timeline abspielen. Du kannst Clips im Vollbildmodus oder in der Ansicht „Bild-in-Bild“ wiedergeben, wodurch du die Größe und Position des Viewers dynamisch anpassen kannst. Du kannst einen Clip auch im Viewer mit On-Screen-Steuerelementen transformieren, beschneiden oder anders positionieren und Videoscopes öffnen, um das Bild zu analysieren.
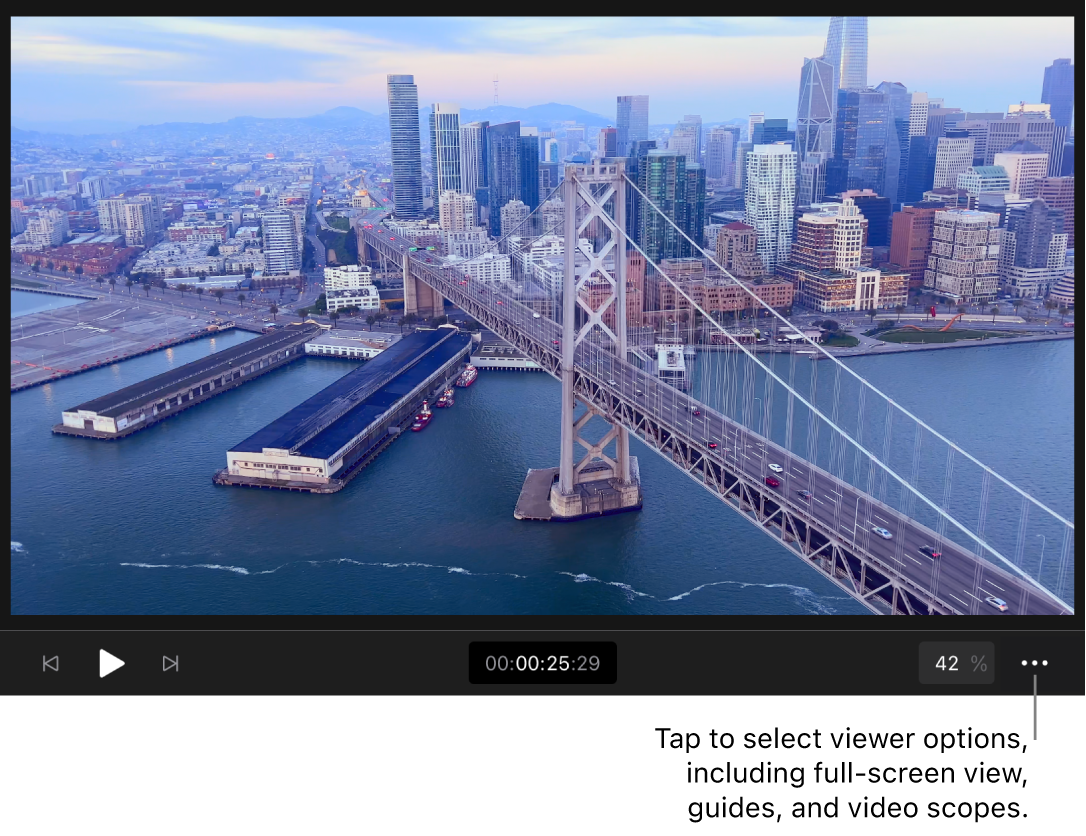
Magnetische Timeline
In der magnetischen Timeline unten auf dem Bearbeitungsbildschirm erstellst du dein Video, indem du Clips aus der Übersicht hinzufügst, um sie zu bearbeiten und zu schneiden. Die Timeline passt Clips „magnetisch“ an, damit um die Clips, die du an eine andere Position bewegt hast, keine Lücken entstehen. Wenn du Clips von einer Stelle entfernst, werden die umgebenden Clips entsprechend neu angeordnet, um die Lücke zu schließen.
Die Hauptreihenfolge der Clips in der Timeline wird als primäre Handlung bezeichnet. Clips über oder unter der primären Handlung werden als verbundene Clips bezeichnet.
Mit dem Jogwheel kannst du die Abspielposition schrittweise bewegen und außerdem Timeline-Clips und Schnittmarken präzise verschieben.

Informationsfenster
Tippe unten links auf dem Bildschirm auf „Untersuchen“, um das Informationsfenster auf der linken Seite des Bearbeitungsbildschirms zu öffnen. Das Informationsfenster enthält Steuerelemente zum Modifizieren eines Clips, der in der Übersicht oder in der Timeline ausgewählt wurde. Du kannst Einstellungen für das Videoformat, wie das Tempo und die Deckkraft von Clips, Transformationseinstellungen, wie Skalierung, Position und Rotation, Audioeinstellungen, wie Lautstärke, Ein- und Ausblendungen und andere Audioeffekte, und visuelle Effekte wie Übergänge, Hintergründe und aus der Inhaltsübersicht zu deinem Projekt hinzugefügte Titel festlegen.
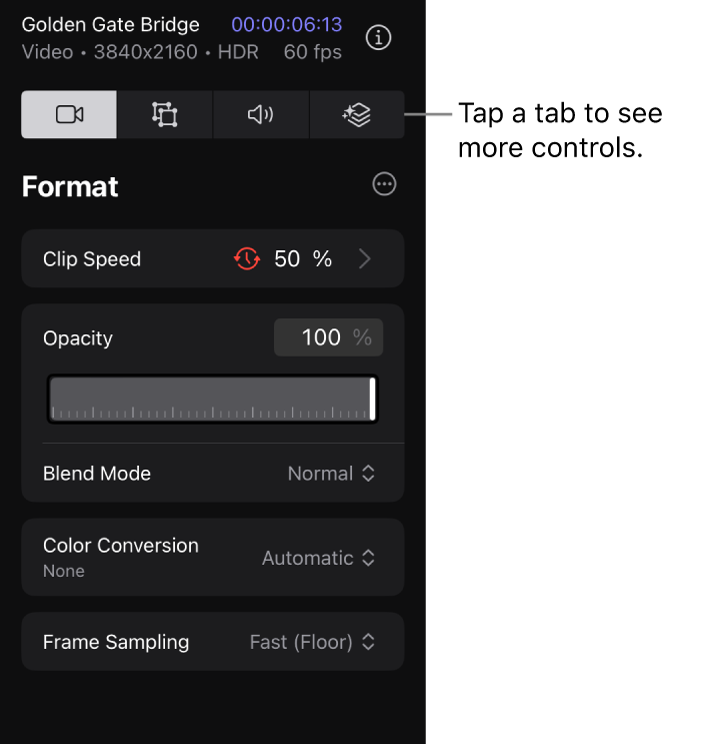
Kamera
Tippe in der Symbolleiste auf ![]() , um ein Video im Pro Kamera-Modus oder mit Live-Multicam aufzunehmen. Im Pro Kamera-Modus kannst du Videos in 4K- oder HD-Formaten direkt in deinen Projekten aufzeichnen, mit Videostabilisierung, Zeitlupe, flüssigen Zooms und anderen Profi-Funktionen. Weitere Informationen findest du unter Aufnehmen von Videos im Pro Kamera-Modus Mit Live-Multicam kannst du dich drahtlos mit Geräten verbinden, auf denen Final Cut Camera läuft, um bis zu vier Kameraperspektiven gleichzeitig aufzunehmen. Weitere Informationen findest du unter Einrichtung und Nutzung von Live-Multicam.
, um ein Video im Pro Kamera-Modus oder mit Live-Multicam aufzunehmen. Im Pro Kamera-Modus kannst du Videos in 4K- oder HD-Formaten direkt in deinen Projekten aufzeichnen, mit Videostabilisierung, Zeitlupe, flüssigen Zooms und anderen Profi-Funktionen. Weitere Informationen findest du unter Aufnehmen von Videos im Pro Kamera-Modus Mit Live-Multicam kannst du dich drahtlos mit Geräten verbinden, auf denen Final Cut Camera läuft, um bis zu vier Kameraperspektiven gleichzeitig aufzunehmen. Weitere Informationen findest du unter Einrichtung und Nutzung von Live-Multicam.
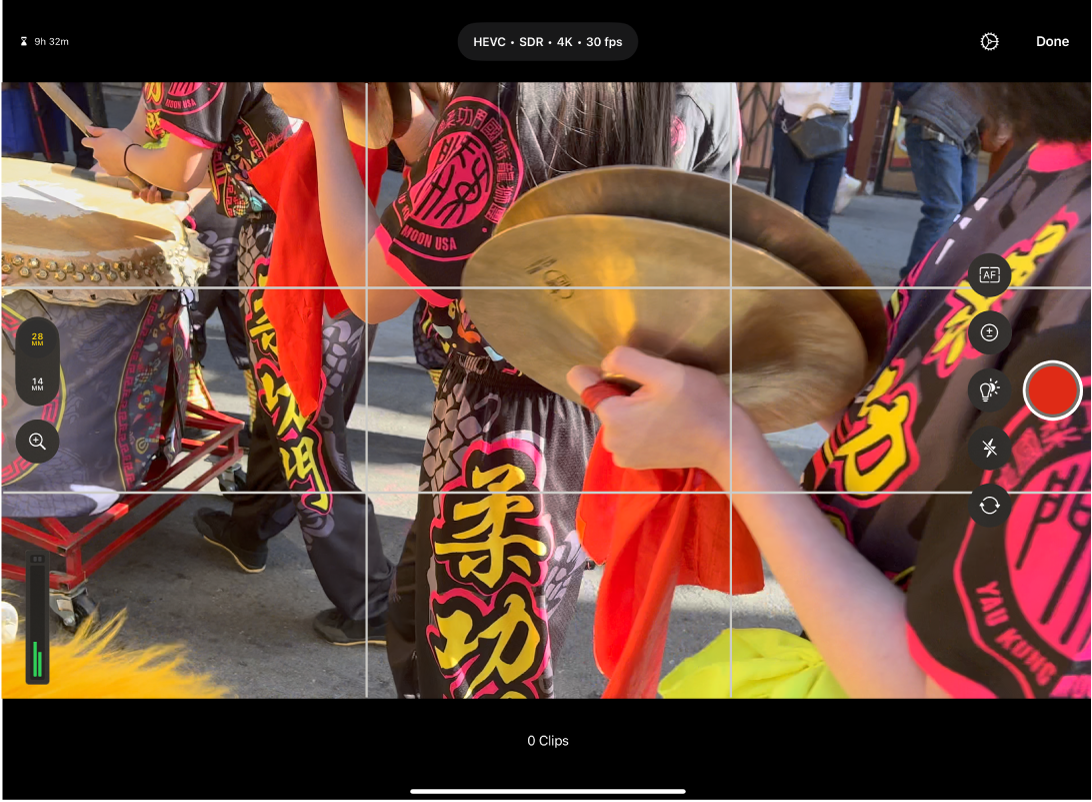
Im Bearbeitungsbildschirm kannst du außerdem den Editor „Live -Zeichnung“ öffnen, um dem Video handgezeichnete Anmerkungen hinzuzufügen, du kannst den Keyframe-Editor öffnen, um Videoeffekten Keyframe-Animationen hinzuzufügen, oder du kannst den Umschalter für Multicam-Einstellungen öffnen, um in Echtzeit zwischen verschiedenen Kameraeinstellungen zu wechseln.